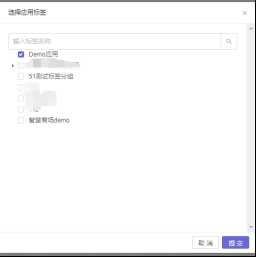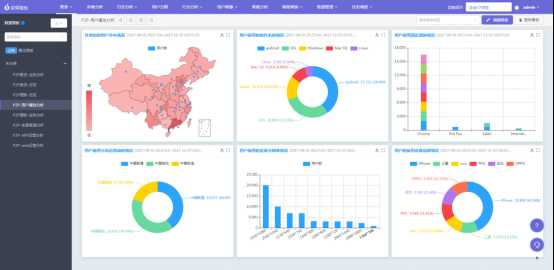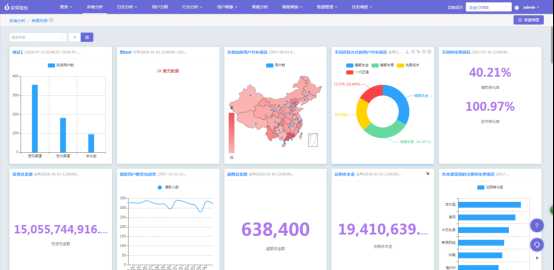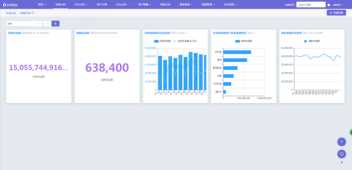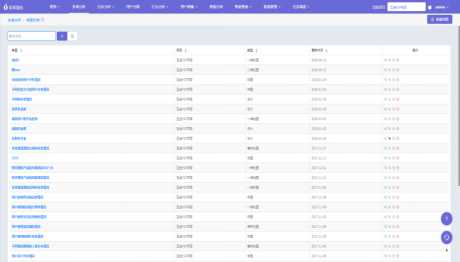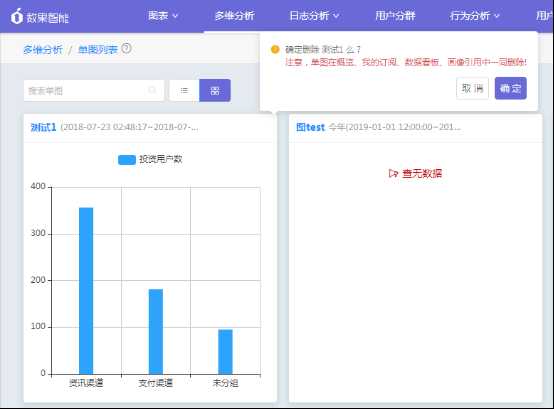数据应用中心
数据管理功能是整个分析平台的基础,负责管理维护数据接入、维度字段、数据指标等基础数据相关内容。
数据管理
项目管理
项目是基础数据的容器,我们提供了多种方式将数据接入项目。同时,所有分析功能都是基于项目进行的。
创建项目
 点击新建项目,进入新建项目页面。
点击新建项目,进入新建项目页面。
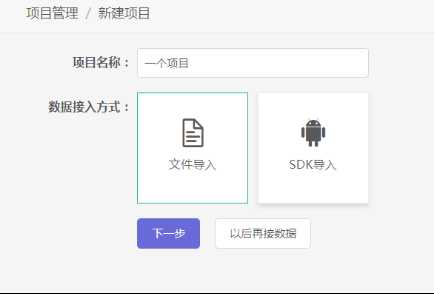
在填写项目名称后,可以选择以后再接数据,仅创建项目。而选择数据接入方式之后,即可点击下一步,开始数据接入工作。
维度管理
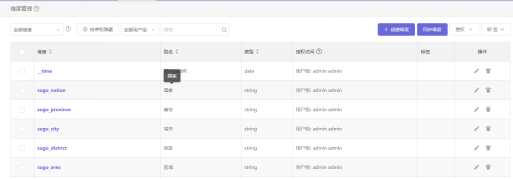
我们把导入的数据字段称为"维度"。例如用户ID、页面名称、商品金额、订单编号,这些字段都是维度。
在维度管理功能中,我们对维度进行创建与维护工作,还可以通过权限管理将维度分配给不同的用户组。
创建维度

在典型的使用场景中,维度是在导入数据文件或接入SDK时自动创建的。 自主创建维度有四种类型:普通维度、计算维度、分组维度、类型转换维度。
普通维度
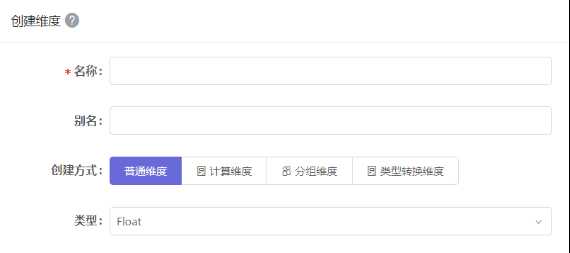
主要用于创建可视化埋点的上报数据维度,其他情况使用较少。
计算维度

对某个维度的数值进行固定的数学公式计算。仅支持数值型维度计算,且只能在单个维度与常数之间进行计算。
分组维度
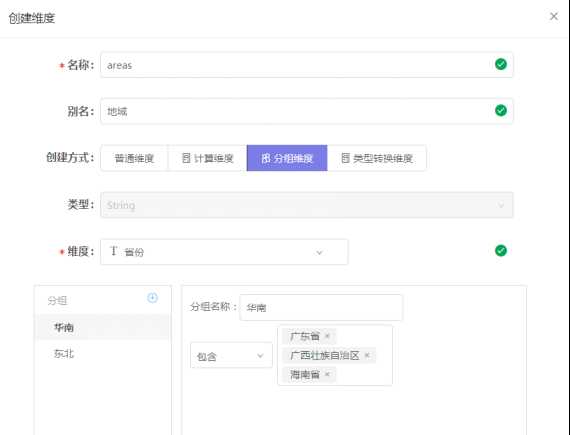
当维度值过于松散,或分析时需要将维度值进行分组时,就会用到分组维度。例如,上图中我们将各个省份按照地域进行分组,创建一个别名为"地域"的新维度。
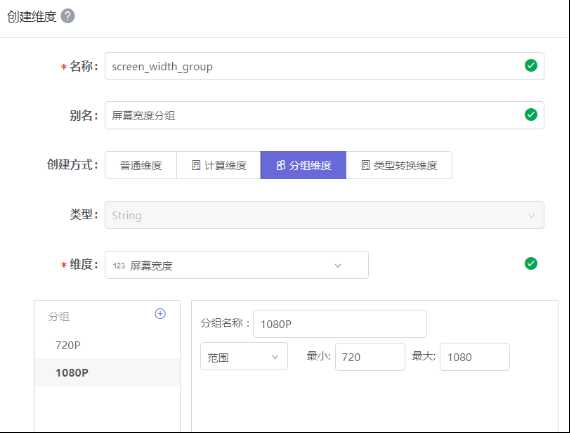
当被分组的维度是数值格式时,分组设置将变为设置数值范围。其中范围区间"左闭右开",如图中所示,1080P分组的屏幕宽度范围为(720,1080]。
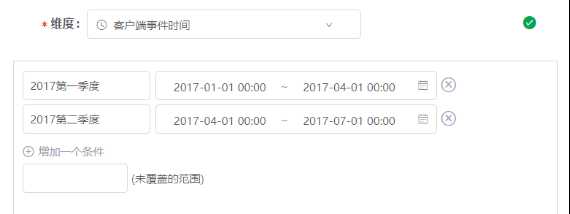
当被分组的维度是时间格式时,如上图将提供时间范围选择进行分组。
类型转换维度
 有些时候,我们需要将现有某个字符串维度的数据转换成数值格式,以便进行分段分析。此时可以创建一个类型转换维度,将指定的维度转换格式后,存入新维度。
有些时候,我们需要将现有某个字符串维度的数据转换成数值格式,以便进行分段分析。此时可以创建一个类型转换维度,将指定的维度转换格式后,存入新维度。
注意:请检查确认原维度的内容,不能被转换为数值的内容将无法写入新的维度。
维度标签
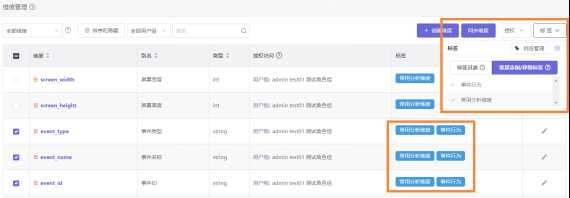
当维度数量众多时,为了使用方便,我们可以将维度赋予标签,进行分类管理。
标签功能支持批量添加/移除标签。将维度进行标签分类之后,可以更快捷的在多维分析和维度管理中查询自己需要的维度。
维度权限
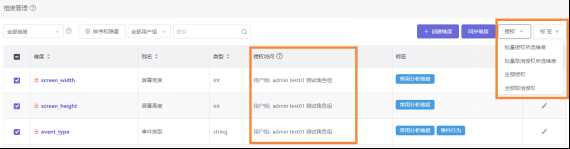
在日常运营管理中,我们的数据维度可能并非向全体人员进行开放,此时就需要通过维度权限进行管理分配,让部分维度只对部分用户组可见。
我们可以对每一个维度单独进行用户组的授权管理,并提供有批量管理功能。
排序与隐藏
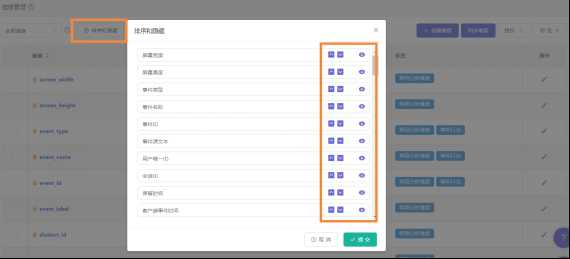
顾名思义,排序和隐藏功能可以调整维度的展示顺序,及是否展示。
顺序和展示会影响多维分析功能中的维度项。
指标管理
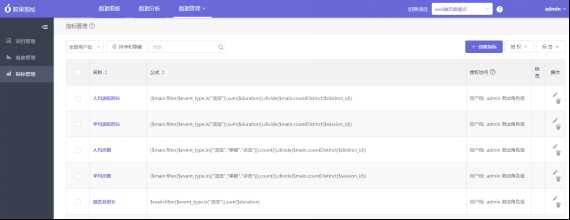
指标可以近似理解为分析输出结果,即在数据分析工作中可能需要得到的输出数值。例如页面浏览量、销售额、购买人数等等。
创建指标
在创建一个新项目之后,默认只会有一个指标:总记录数,这显然并不能满足业务需要,我们需要创建更多的指标,匹配业务分析输出。 创建指标的方式有三种:单维指标、复合指标、编辑指标公式;
单维指标
单维指标,基于一个维度的值作为基础,添加部分限定条件而形成一个输出结果。
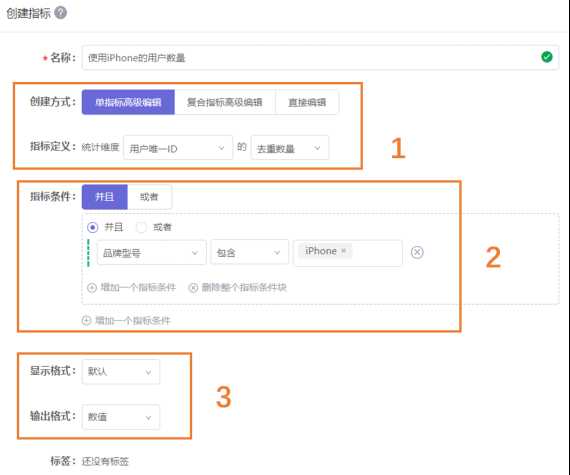
如上图所示,我们打算创建一个单维指标:"使用iPhone的用户数量"。于是,将按下面的步骤思路进行:
想要得到用户数量,那么首先就要选取代表用户数量的维度,即用户唯一ID,并选择"去重数量",避免重复计数;
其次,我们定义指标的过滤条件,设置"品牌型号维度中包含iPhone的记录";
显示格式保持默认,输出格式为数值。
确认保存之后,我们就得到了一个新的指标,用于输出"使用iPhone的用户数量"。
复合指标
复合指标是指通过将两个指标进行四则运算而创建的输出指标。
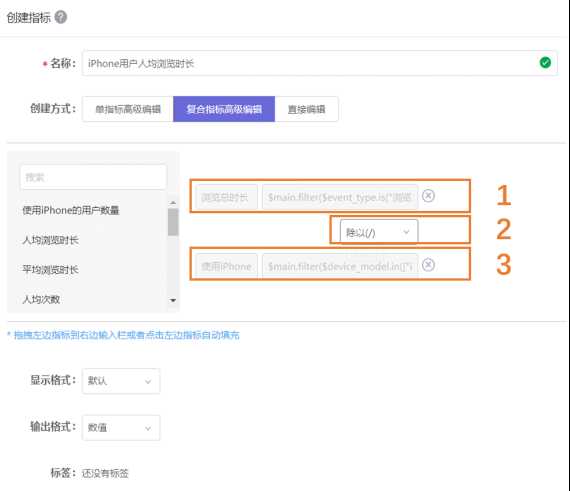
在讲解单维指标时,我们创建了"使用iPhone的用户数量"这个维度。现在我们要用复合指标创建新的指标,"iPhone用户人均浏览时长":
选择维度"iPhone用户浏览总时长"作为被除数;
运算选择"除以(/)";
选择维度"使用iPhone的用户数量"作为除数;
显然,它们的商即为我们需要的"iPhone用户人均浏览时长"。
由于复合维度的存在,创建一个指标的目的并不见得是用于输出,也可仅仅为运算方便而创建。上面例子中的"iPhone用户浏览总时长"就是我们为做计算而临时创建的指标。它也是一个单维指标,创建过程不再赘述。
所有维度都可以参与复合维度的计算,即两个复合维度也可以组成新的复合维度。因此,我们可以通过多轮计算,最终得到想要的输出指标。
编辑指标公式
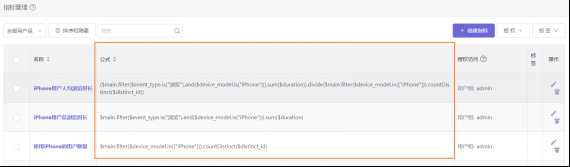
在指标管理界面中,每个指标后面我们都可以看到长短各异的一串公式,这些公式是由创建维度时的设置对应生成的。如果仔细观察可以发现,复合指标的公式恰是由进行运算的两个指标的公式与运算符号组成。 所以,我们也可以通过直接编辑指标公式来创建我们需要的指标,特别是一些需要定义更复杂指标的场景。
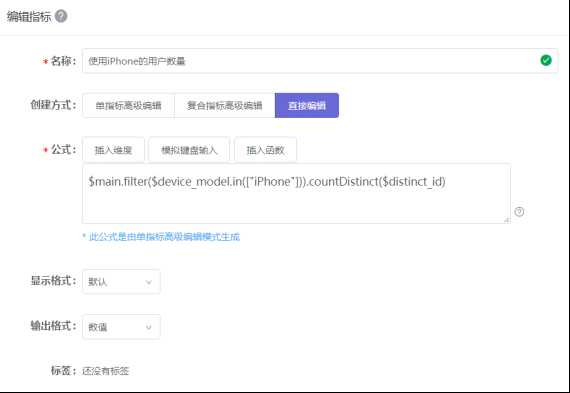
为便于理解,我们选择编辑之前在讲述单维指标时创建的"使用iPhone的用户数量",并将创建方式切换为直接编辑。于是我们就能看到这个指标所对应的公式:

相信理解这个公式并不会很难,但真正书写时却未必记得住那么多命令。然而不用担心,我们也提供了可视化的操作来辅助创建公式:
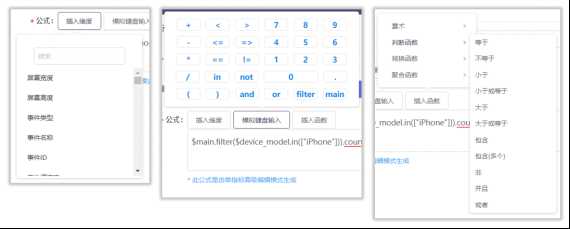
我们未来还将不断的优化指标公式编辑功能,使之更加直观和简单易用。
指标标签
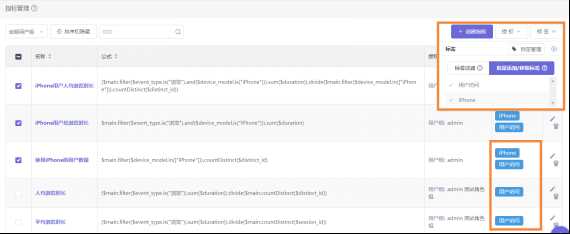
当指标数量众多时,为了使用方便,我们可以将指标赋予标签,进行分类管理。 标签功能支持批量添加/移除标签。将指标进行标签分类之后,可以更快捷的在多维分析和指标管理中查询自己需要的指标。
指标权限

在日常运营管理中,我们的输出指标可能并非向全体人员进行开放,此时就需要通过指标权限进行管理分配,让部分指标只对部分用户组可见。
我们可以对每一个指标单独进行用户组的授权管理,并提供有批量管理功能。
排序与隐藏
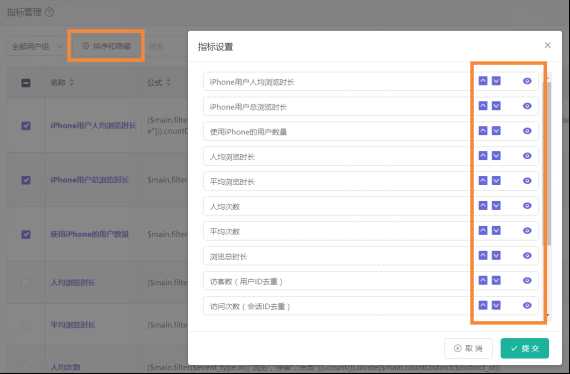
顾名思义,排序和隐藏功能可以调整指标的展示顺序,及是否展示。
顺序和展示会影响多维分析功能中的指标项。此外,对于仅为了复合指标计算而创建的指标,都可以在复合指标创建后将其隐藏。
业务表管理
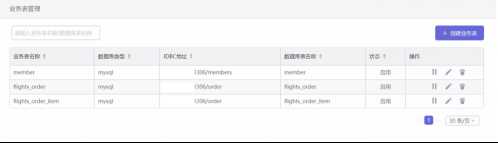
业务表管理可以近似理解为表关联功能,即在数据分析工作中经常需要关联维度表,然后按照维度进行统计分析。而业务表管理就是提供一个左连接的功能。
例如,一个项目为:机票订单-业务分析,该表存放明细订单数据,而用户"注册渠道"则存放在MySQL数据库的member表,需要利用统计不同注册渠道的订单分布,可以利用业务表管理功能将注册渠道关联过去,即可使用该维度进行统计分析。
创建业务表
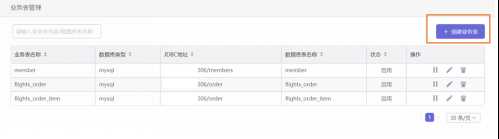
点击创建业务表,进入创建业务表页面。

设置业务表关联的信息,即可将该项目表及MySQL里面的业务表关联起来。具体需要设置信息说明如下:
业务表名称:可自定义命名一个业务表的名称,如这里命名"member";
数据库类型:目前提供了MySQL及PostgreSQL两种数据库类型,如这里选择"MySQL";
JDBC地址:即MySQL接口的JDBC的URL,也访问相应数据库的地址;
数据库表名称:填写数据库里面所对应数据表名称;
数据库账号:填写对应的数据库账号;
数据库密码:填写对应的数据库密码;
设置key字段关联:选择业务表关联主键字段;
关联:选择项目表关联主键字段。
其中"设置key字段关联"及"关联"选项,需要点击"测试连接"按钮且已经成功连接的前提下才会显示出来。
值得注意的是:谷歌Chrome浏览器会同步记住TSA登录账号及密码,请用户修改数据库账号/密码为数据库的账号及密码。
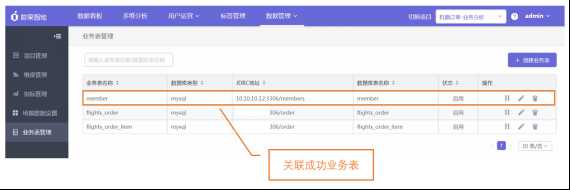
最终关联成功业务表后,会在业务表管理列表显示出一条相关记录。
创建维度
关联业务表后,需要用到业务表上的维度,如需要用到member表里面的"注册渠道"维度进行订单统计。此时需创建一个新维度,该维度是来源业务表管理的。创建方式如下:
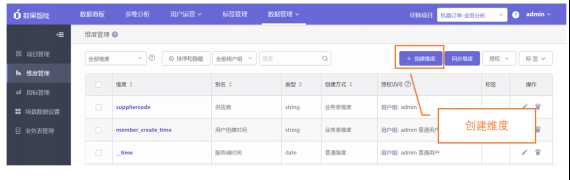
在维度管理菜单下点击"创建维度"。然后设置维度的相关配置:
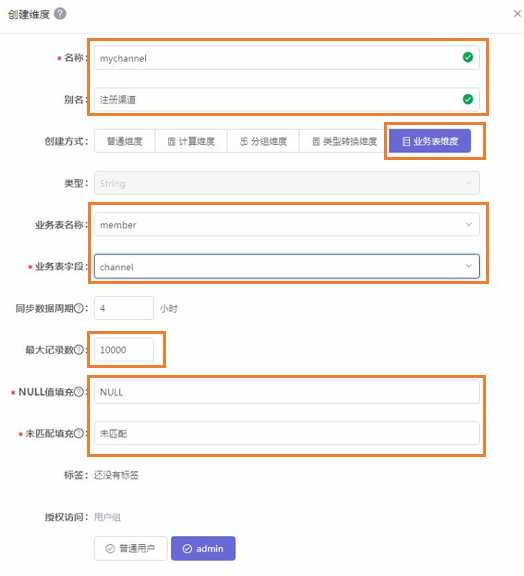
如图所示,打算使用member表的channel字段,需要新创建一个新维度,可以按照以下步骤进行:
定义一个新的名称,这里设置为"mychannel",同时需要设置一个别名,命名为:注册渠道;
设置创建方式为:业务表维度;
选择关联业务表中所需要用的数据表及字段,这里选择的业务表名称为"member",业务表字段选择:channel;
设置最大记录数,主要是根据业务表的记录来设置,默认为10000;如业务表记录有50万条,则此处设置为 500000,建议不要超过100万;
NULL值填充:针对项目主表有的主键有空值的处理,可以填写一个标识;
未匹配填充:针对项目主表存在而业务表不存在,则视为不匹配。
对于NULL值填充、未匹配填充,主要是针对以下这些情况而设置:
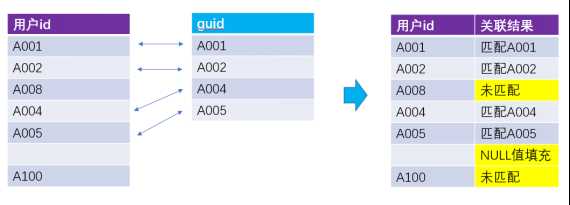
点击提交之后,我们就得到了一个新的维度,该维度可以用来进行分组统计。
注意:通过业务表创建的新维度,目前仅支持为String类型。
最后,可以在多维分析直接使用"注册渠道"这个新维度进行订单汇总统计分析,如图所示。

数据运营工具
行为分析
路径分析的意义
一个用户进来应用后的流转规律与特点,即从哪个页面流转到哪个页面。这对于挖掘用户的访问与提升用户转化提供重要的依据。而在产品运营中,从起点到终点的多个环节中,每个环节都会产生用户流失,依次递减,而且每一步都会有个转化率。
而路径分析将用户在转化过程中使用的页面串联起来帮助我们更好的了解产品、了解用户。通过这些数据的反馈,不仅对运营的规划有指导作用,对产品的优化和迭代也有重要意义。如核心功能的到达率提升、特定用户群体的主流路径提取,产品流程与设计的优化与改版等。
路径分析的功能介绍
「选择用户群」:圈定一群用户去分析他们使用路径的情况。
「设定分析条件」:设定路径的开始/结束的节点去分析其来源/去向。
「分析结果」:查询的结果反映核心的路径与每个环节的用户流失情况,可具体查看某个节点的用户使用情况。
「保存常用」:将经常会用到的路径条件保存起来,以便用于日后进行数据分析。
路径分析的操作介绍
路径分析是通过数据抽样进行分析,抽样数据为最新的50万条。
1选择用户群
a) 下拉选择您要分析的用户群,用户群的目的是为了更精细地分析目标用户
b) 当然,您也可以进入用户分群的界面创建一个用户群进行分析
2设定分析条件
a) 参与分析的页面:圈定的页面会以节点的形式组成一条路径链路。提供全部页面全量的选择以及自定义具体的页面选择。
b) 设定路径的开始/结束页面:链路将以选定的页面作为起点/终点向后延伸出用户的行为轨迹链路
c) 过滤条件设置:
i.时间的过滤:默认使用最近30天最新的50万条数据进行路径分析。 如果您的产品今天已超过50万的数据,那么您可以根据需求调整时间观察,如调整为昨天,则计算的数据是昨天一天最新的50万条。
ii.应用系统的过滤:默认使用全部应用系统进行分析。 如果您的产品有IOS,WEB,Android的系统类型,可在下拉选项中选择IOS系统的,那么路径的结果只有IOS系统的使用情况。
iii.添加一个过滤条件:结合您的业务情况,点击可自由添加多个的维度值进行过滤。 如过滤省份为广东省的用户使用路径情况。注意,不合理的过滤是会被忽略掉的。

3分析结果
a) 点击查询执行后,得到两层路径情况;
b) 第一层是您选中要分析的页面,第二层是第一层的后续/来源的流转页面。流转的高低情况依次从上往下排列,我们将流转排名前六的页面以及其流转的比例展示在页面上,其余的页面都在其他的分组里,当然您也可以去分析这些"其他"的页面是哪些,只需要将鼠标移到"其他"的选项中就有显示。
c) 点击第二层的第一个页面,将会为您展开用户的第三层流转的页面情况,后续的步骤通过点击行为可逐步展开。最多只能展开20层,如果您觉得不能满足,那么可以换一个选定的页面重新开始查询分析,当您的数据量足够大,每一次查询我们都能够展开20层步骤的。
d) 鼠标悬停在某个具体页面上方,可点击查看该节点的用户使用情况。
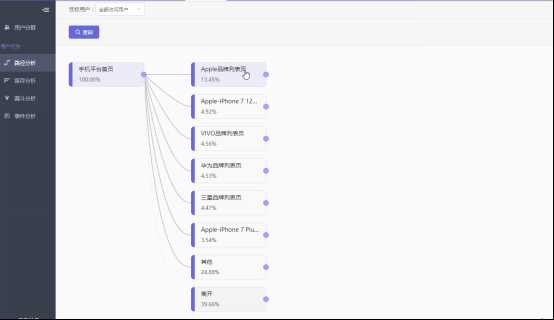
4保存常用
将常用的分析路径的条件保存起来,便于常用条件的快捷分析。点击右上角的"保存为常用路径"然后输入路径的名称即可在下次进来时在常用路径的下拉中调出保存过的路径即可。
留存分析的意义
留存用户和留存率均体现应用的质量和保留用户的能力。如果一款产品不仅能够满足用户的核心需求,而且可以方便地满足客户的核心需求,那么这块产品的用户留存率基本不会太差。那么留存分析就是一种用来分析用户参与情况/活跃程度的分析模型,考察进行初始行为的用户中,有多少人会进行留存行为。
这是用来衡量产品对用户价值高低的重要方法,宏观上把握用户生命周期长度以及定位产品可改善至之处。通过留存分析,可以查看新功能上线之后,对不同群体的留存是否带来不同效果?是否提高了用户留存率? 可以判断某个活动是否真正为产品做到了用户拉新?
通过留存数据结合版本更新、市场推广等诸多因素,砍掉使用频率低的功能,实现快速迭代验证,制定相应的策略。
留存分析的功能介绍
「选择用户群」:圈定一群用户去分析他们留存的情况。
「设定分析条件」:提供整体留存、功能留存、自定义留存三种留存分析。
整体留存:分析用户回访产品应用的留存情况
功能留存:分析用户对不同产品功能的使用粘性与活跃度
自定义留存:以起始行为锁定分析的用户,以回访行为观察其留存的情况
「分析结果」:查询的结果反映用户对产品,对功能的黏性以及生命周期的长度情况
「对比分析」:比较不同属性的用户群体黏性情况,从差异角度窥视优化思路。通过观察不同属性的用户群体(如新注册用户与老客户、不同渠道来源的客户)的生命周期长度,从而对产品或功能的优化方向进行调整。除了用户群之间的比较外,还能针对不同维度进行对比。
「保存常用」:将经常会用到的留存条件保存起来,以便用于日后进行数据分析。
留存分析的操作介绍
1选择用户群
a) 下拉选择您要分析的用户群,用户群的目的是为了更精细地分析目标用户
b) 当然,您也可以进入用户分群的界面创建一个用户群进行分析
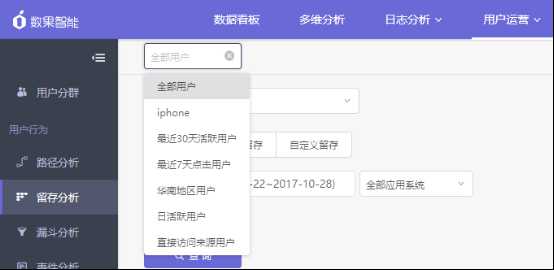
2设定分析条件
a) 整体留存:用于分析用户对产品应用的留存情况。
b) 功能留存:用于分析用户回访产品应用或重复进行某些关键行为的情况。
产品功能留存一般我们不仅需要关注整个产品应用的留存,还需要关注核心行为的留存率,比如重复购买的情况。还可以对产品的新功能进行留存分析:对产品进行小幅迭代时,通过留存表观测随着时间变化产品功能的留存率有没有整体提升。
c) 自定义留存:以起始行为锁定分析的用户,以回访行为观察其留存的情况
i.起始行为:起始行为规定了你想筛选什么样的用户进行留存分析。在默认条件下,起始行为被设置为"任意行为",即筛选为一定时间内的访问用户。 例如,选择"页面=加入购物车""浏览"为起始行为,那么系统会将一段时间内所有浏览过"加入购物车"这个页面的用户都筛选出来,然后再计算他们在这之后是否发生过回访行为。 ii.回访行为:您希望用户经常地、持续地到你的产品中做什么?在默认条件下,回访行为被设置为"任意行为",即对任何页面的浏览或操作都被认为是留存。与起始行为一样,你可以设置任意页面的浏览或点击行为作为回访行为。 例如,选择"按钮=提交订单""点击"作为回访行为,那么系统会计算:在满足起始行为的用户中,接下来的每一天里有多少人点击了"提交订单"按钮?他们占起始用户的比例有多少?
d) 过滤条件设置:
i.时间的过滤:默认选中最近7天进行留存分析。您也可以根据需求调整时间观察,选择过去7天、10天、15天、30天或任意自定义时间。 例如,如果选择了1月1日至1月9日,那么系统会筛选出1月1日-9日的访问用户,并在这批用户里计算之后每一天又回访产品应用的发生比例。 ii.应用系统的过滤:默认使用全部应用系统进行分析。 如果您的产品有IOS,WEB,Android的系统类型,可在下拉选项中选择IOS系统的,那么留存的结果只有IOS系统的用户留存情况。 iii.添加一个过滤条件:结合您的业务情况,点击可自由添加多个的维度值进行过滤。 如过滤省份为广东省的用户留存情况。注意,不合理的过滤是会被忽略掉的。

3分析结果
a) 留存趋势图
用户留存率趋势给出特定留存率随时间的变化;比如,新用户次周留存率趋势可以辅助判断获客策略,好的获客策略会带来新用户次周留存率的稳定或提升。
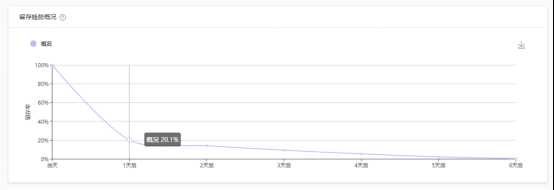
在趋势图中,我们可以看到最近7天的新用户留存情况的趋势是如何变化的。如图所示留存率的整体情况的一直下降的。说明产品/分析的功能用户黏性是很差的,当然这还需要取决于您的产品对于用户的活跃周期是按日活来判断的。
如果您的产品活跃周期为日,那么建议分析最近7天的留存情况(使用日留存观测)
如果您的产品活跃周期为周,那么建议分析最近30天的留存情况(使用周留存观测)
如果您的产品活跃周期为月,那么建议分析最近180天的留存情况(使用月留存观测)
【选择留存颗粒度:日留存/周留存/月留存;】
日留存:是指按每天统计完成起始行为目标用户量并按天来观测后续每天的留存情况;
周留存:是指按自然周统计完成起始行为目标用户量并按周来观测后续每周的留存情况;
月留存:是指按自然月统计完成起始行为目标用户量并按周来观测后续每月的留存情况; 注意:日/周/月颗粒度的切换与起始行为日期范围有关;比如,如果选择了最近7天,应选择日留存来观测留存情况更直观;如果选择了最近90天,应选择周留存来观测留存情况更直观;如果选择了今年/去年,应选择月留存来观测留存情况更直观。
b) 留存趋势细节表格
在留存表格中,我们可以看到最近7天的\"汇总行\"和\"日期行\":
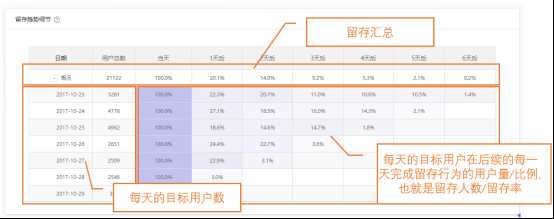
汇总行:描述的是最近7天的整体目标用户,在后续的每一天中完成留存行为的留存人数/留存率。
日期行:描述的是每天的目标用户人数,以及他们在后续的每一天中完成留存行为的留存用户量/比例。
留存人数与留存率的查看请点击右上角的《数值/百分比》进行切换。
统计方式:
1计算每天的留存率
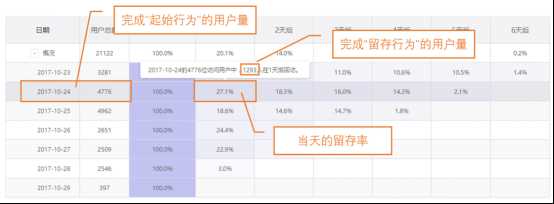
4776:代表在2017年10月24日这天,\"目标用户\"中完成\"起始行为\"的用户量
图中给出的 \"日颗粒度\"如果是周颗粒度,那么这个单元格中的用户量是当前自然周的获取的用户去重得到的独立用户量。
1293:代表在2017年10月25日这天,24日的4776人中完成\"留存行为\"的用户量
27.1%:代表是25日这天中,24日4776人的留存率
留存率的计算方式:
27.1% = 1293(人)/4776(人)
2计算汇总的目标用户数
需要特别注意,这个数据不是在选定的时间范围内的实际用户量,因为这个数据没有去重。

21122:代表2017年10月23日-29日目标用户量的相加总和。
汇总的目标用户数的计算方式:
21122(人) = 3281(人)+4776(人)+4962(人)+2651(人)+2509(人)+2546(人)+397(人)
3计算汇总的留存率

14.0%:代表2017年10月23-27日目标用户量的留存率。
汇总的留存率的计算方式:
每个日期行 \"X日后\" 列的用户量算数相加/ 对应每个日期行 \"用户量\" 列的用户量算数相加
例:14.0%=659(人)+885(人)+725(人)+602(人)+79(人)/3281(人)+4776(人)+4962(人)+2651(人)+2509(人)
4对比分析
细分对比不同特性的用户留存,可以帮助您了解某些维度特性或者行为与留存的相关性。你可以选择维度和用户分群细分进行对比分析。
维度对比: 分析符合某个维度特征的新用户的留存,常用于分析渠道质量等。
分群对比: 分析属于某用户分群的新用户的留存,比如来自华北地区的用户、或者加入过收藏的用户等。
5保存常用\ 将常用的分析留存的条件保存起来,便于常用条件的快捷分析。点击右上角的"保存为常用留存"然后输入留存的名称即可在下次进来时在常用留存的下拉中调出保存过的留存即可。
漏斗分析的意义
漏斗分析整体的转化情况,以及每一步具体的转化率和转化时间。已经广泛应用于流量监控、产品目标转化等日常数据运营与数据分析的工作中。
漏斗适用于比较规范、周期长、环节多的流程分析,通过漏斗的各环节数据进行比较,能够直观地定位问题所在,从而加以改进。
例如,常见的电商网站购物,就分别需要经历过
1访问网站
2用户注册
3加入购物车
4提交订单
5完成付款
那么,您可以将如上流程设置为一个漏斗,它能够展现出各个阶段的转化率,通过各环节相关数据的比较,能够直观地发现和说明问题所在,聚焦用户选购全流程中最有效转化路径;同时找到可优化的短板,提升用户体验。
漏斗分析的功能介绍
「选择用户群」:圈定一群用户去分析他们漏斗转化的情况。
「设定分析条件」:将转化目标的步骤细分,装进漏斗的每一个过滤层中。
「分析结果」:提供查看各个步骤之间的转化用户数、转化率。同时,您还可以按照不同查询的时间范围,并查看相应的漏斗图形,直观地感受每个步骤的转化情况。
「对比分析」:比较不同属性的用户群体漏斗转化情况,从差异角度窥视优化思路。通过观察不同属性的用户群体(如新注册用户与老客户、不同渠道来源的客户)各环节转化率,各流程步骤转化率的差异对比,了解转化率最高的用户群体,分析漏斗合理性,并针对转化率异常环节进行调整。除了用户群之间的比较外,还能针对不同维度进行转化对比。
「流失分析」:分析在漏斗的每个步骤中流失的用户详情情况。
「保存常用」:将经常会用到的转化漏斗保存起来,以便用于日后进行数据分析。
漏斗分析的操作介绍
1选择用户群
a) 下拉选择您要分析的用户群,用户群的目的是为了更精细地分析目标用户
b) 当然,您也可以进入用户分群的界面创建一个用户群进行分析 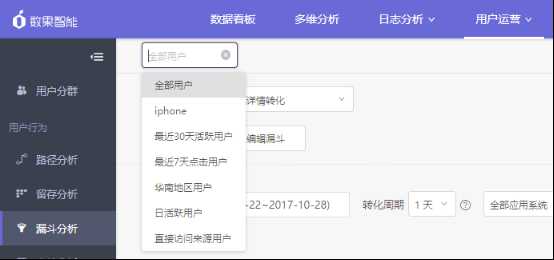
2新建一个漏斗
a) 漏斗的过滤层条件:选择至少2个步骤,点击确认,至此您就可以看到漏斗视图了; 漏斗的步骤可以点击上移下移再次调整顺序。在每一步的步骤里可添加多个条件,假如您的活动页存在多个,那么只需要在第一层漏斗,添加多个页面的浏览关系为"或"即可代表浏览任意一个页面即算该用户转化。
b) 过滤条件设置:
i.时间的过滤:默认选中最近7天进行漏斗分析。您也可以根据需求调整时间观察,选择最近7天、10天、15天、30天或任意自定义时间。 例如,如果选择了1月1日至1月9日,那么系统会筛选出1月1日-9日的符合漏斗第一层条件的用户,并在这批用户里计算之后的条件转化情况。 ii.转化周期:默认是"1天",最多7天。 比如,转化周期设置为7天,是指用户完成漏斗第一步之后,需要在后续的7天内完成漏斗的最后一步才计为转化,否则会记为流失。 iii.应用系统的过滤:默认使用全部应用系统进行分析。 如果您的产品有IOS,WEB,Android的系统类型,可在下拉选项中选择IOS系统的,那么漏斗中只存在IOS系统的用户转化情况。 iv.添加一个过滤条件:结合您的业务情况,点击可自由添加多个的维度值进行过滤。 如过滤省份为广东省的用户转化情况。注意,不合理的过滤是会被忽略掉的。
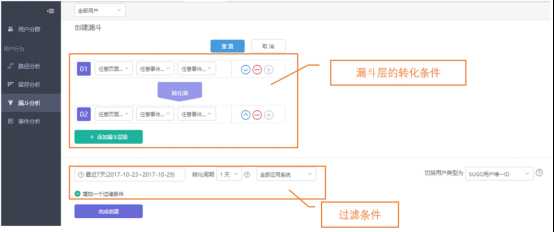
3分析结果
a) 漏斗每一步的数据统计的是"人数",也就是每一步有多少人完成。
b) 漏斗步骤之间是存在时序的关系:用户从漏斗第一步到完成漏斗最后一步需要在转化周期内完成,完成的顺序必须是从上到下。
c) 总体转化率即为整个漏斗的从第一步到最后一步的转化情况;每一层漏斗之间的转化率为上层与下层之间的转化情况。
d) 条形图与趋势图是为了让那个我们更直观地观察漏斗的转化情况,而趋势图能让我们看清每一步在每一天的转化变化趋势。注意,趋势图中,总体以及其他步骤的转化率之间并没有必然的关系。 
4对比分析
5维度对比:针对某个维度,可以对比不同维度值的转化情况。
举例来说,我们可以对比『渠道来源』维度,观察百度搜索与谷歌搜索的分享转化是否有明显差异。可以看到两个来源渠道在分享漏斗中每一步的不同表现和整体转化率的不同表现,并且可以在右侧视图区域切换趋势图对比它们的转化趋势情况。
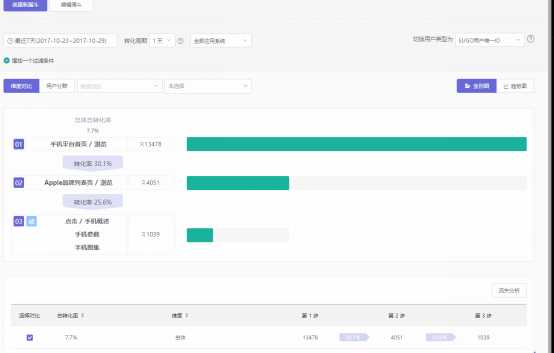
6分群对比:可以对比两个不同的用户群体的转化情况。
举例来说,某电商平台尝试唤醒近期不活跃的用户,并将用户分成2组,其中1组发了"满减优惠券",另外1组发了"立减优惠券",想要了解2组用户领取了优惠券之后的转化情况。此时可以创建2用户分群:『满减用户』和 『立减用户』,在漏斗用户群对比时选择这2个用户分群并设定时间范围到用户领取优惠券之后的一段时间,就可以对比2个不同用户分群的转化情况了。
7流失分析 点击流失分析,可以查看总体流失用户列表,各步骤流失用户列表。结合用户行为轨迹进行分析流失用户的流失规律与发现问题的所在之处。
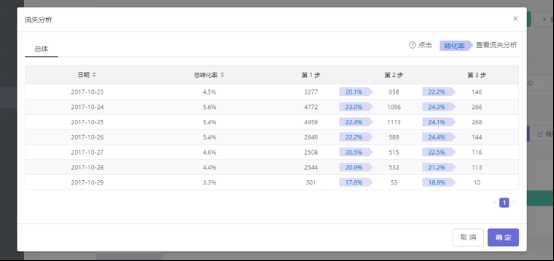
8保存常用
a) 将常用的漏斗分析条件保存起来,便于常用条件的快捷分析。点击右上角的"保存为常用漏斗"然后输入漏斗的名称即可在下次进来时在常用漏斗的下拉中调出保存过的漏斗即可。
b) 下一次进入漏斗分析的页面,会默认调取你最近一次创建的漏斗。
事件分析的意义
在我们跟踪用户的行为操作记录之后,能做什么?用事件分析去分析用户行为事件,找出行为事件的特征。
在日常工作中,运营、市场、产品、数据分析师根据实际工作情况而关注不同的事件指标。如:
最近三个月来自哪个渠道的用户注册量最高?变化趋势如何?
各时段的人均浏览量是分别多少?
上周来自北京发生过购买行为的独立用户数,按照年龄段的分布情况?
诸如此类的指标查看的过程中,行为事件分析起到重要作用。
根据您的产品特性合理配置追踪事件和属性,可以激发出用户行为事件分析的强大潜能,回答关于变化趋势、维度对比的各种细分问题。
事件分析的功能介绍
「选择用户群」:圈定一群用户去分析他们行为事件指标的情况。
「设定分析条件」:选择要分析的行为事件进行统计
「分析结果」:观察单行为的指标变化情况
「保存常用」:将经常会用到的事件统计保存起来,以便用于日后进行数据分析。
事件分析的操作介绍
1选择用户群
a) 下拉选择您要分析的用户群,用户群的目的是为了更精细地分析目标用户
b) 当然,您也可以进入用户分群的界面创建一个用户群进行分析
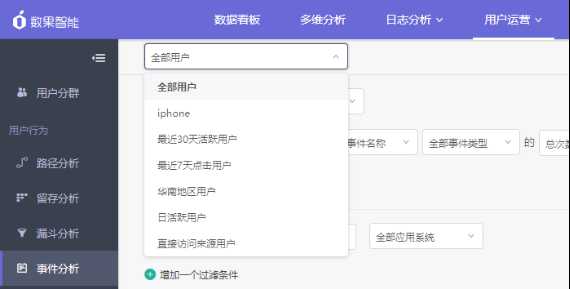
2设定分析条件
a) 行为事件:指的是在场景数据设置的用户行为事件进行设置,选择要分析的行为事件,常见的行为事件包括用户的点击、浏览、启动和提交订单等。对应的行为指标如下:
i.总次数: 在选定时间范围内,该事件触发的次数 ii.总人数: 在选定时间范围内,触发该事件的独立用户数 iii.平均次数:在选定时间范围内,每次会话触发该事件的次数 iv.人均次数:在选定时间范围内,每个用户触发该事件的次数 v.总时长:在选定时间范围内,用户停留的总时间长度 vi.平均浏览时长:在选定时间范围内,每次会话停留的时间长度 vii.人均浏览时长:在选定时间范围内,每个用户停留的时间长度
b) 分组查看:按维度查看数据,可以进行更加精细化的分析。
c) 过滤条件设置:
i.时间的过滤:默认选中最近30天进行事件分析。您也可以根据需求调整时间观察,选择过去7天、10天、15天、30天或任意自定义时间。 例如,如果选择了1月1日至1月9日,那么系统会筛选出1月1日-9日的访问用户,并在这批用户里统计其行为事件的指标情况。 ii.应用系统的过滤:默认使用全部应用系统进行分析。 如果您的产品有IOS,WEB,Android的系统类型,可在下拉选项中选择IOS系统的,那么行为指标的结果只有IOS系统的用户统计。 iii.添加一个过滤条件:结合您的业务情况,点击可自由添加多个的维度值进行过滤。 如过滤省份为广东省的用户统计情况。注意,不合理的过滤是会被忽略掉的。 d) 图表类型:支持表格,饼图,条形图,线图四种图表类型。切换后记得点击查询执行结果。
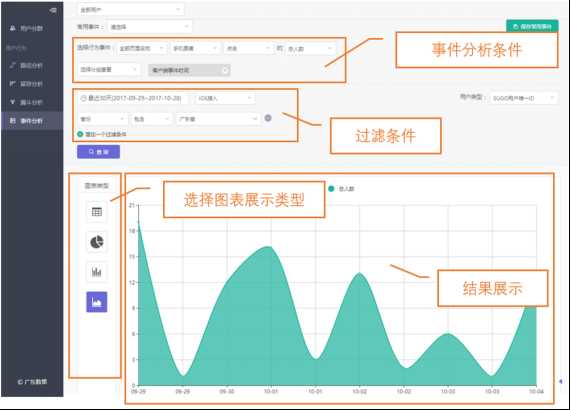
3保存常用 将常用的分析事件的条件保存起来,便于常用条件的快捷分析。点击右上角的"保存为常用事件"然后输入事件的名称即可在下次进来时在常用事件的下拉中调出保存过的事件即可。
用户画像
界面介绍
用户画像产品功能主要包括宏观画像、微观画像、标签体系、标签体系管理、标签数据管理、多维分析、数据看板、数据导出接口、任务调度管理、安全管理等。
宏观画像
宏观画像以图表的形式直观显示整个项目各个标签下的用户分布情况。宏观画像可以为使用者提供一个整体的画像分布特征,为下一步的决策提供依据。例如,某业务人员想要知道全部用户的省份、年龄分布情况,那么就可以在宏观画像中查看。
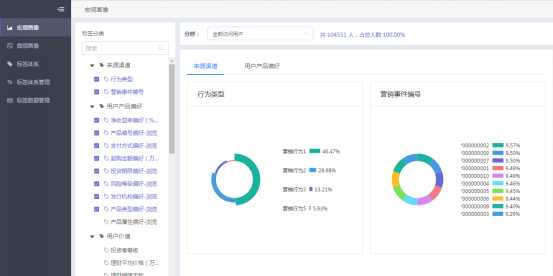
微观画像
微观画像可以通过唯一ID、手机号、邮箱、微博、微信号等方式查询单个用户的基础标签、用户详情和行为序列信息。微观画像可以为使用者提供单个用户具体的画像特征。例如,某业务人员想要知道手机号为\"xxxx\"的用户信息,那么就可以在微观画像中查看。
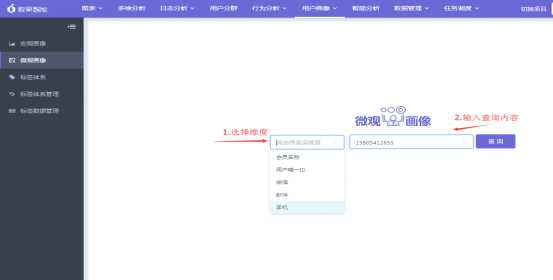

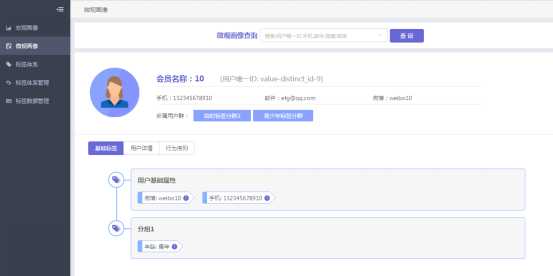
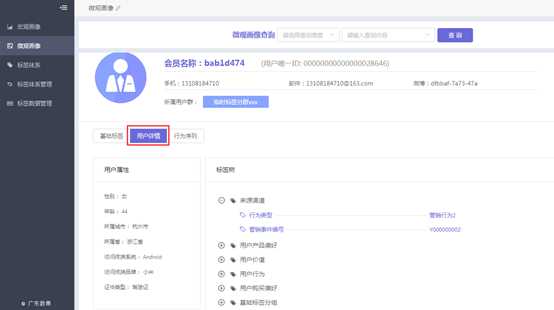
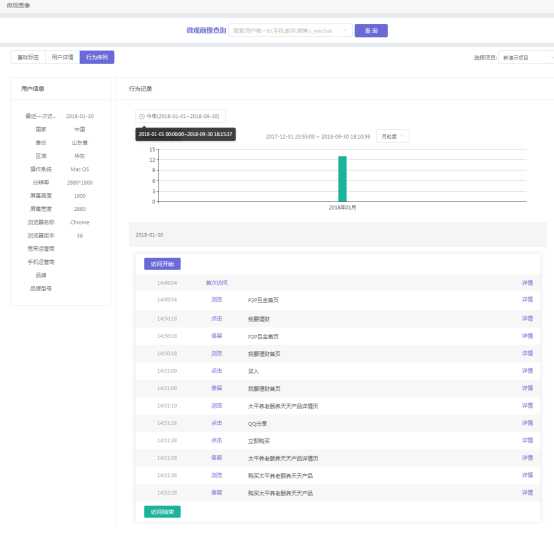
标签体系
标签体系以树形节点的形式直观显示各子标签的用户覆盖情况。标签体系可以为使用者提供便捷的方式创建组合标签和圈选用户。在标签体系中可以查看各个标签及子标签的覆盖情况,使用多个子标签作为条件创建出新的组合标签,同时也为业务人员圈选用户群提供了快捷方便的操作界面标签体系以树形节点的形式直观显示各子标签的用户覆盖情况。
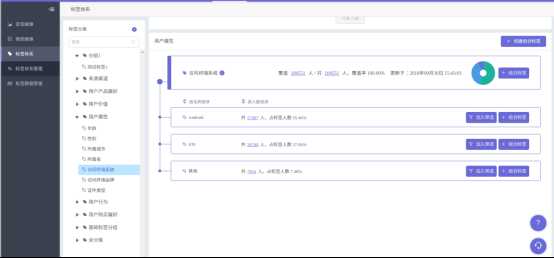
点击标签体系右侧的加入筛选按钮,可以自定义用户筛选条件和计算该条件下的人数。
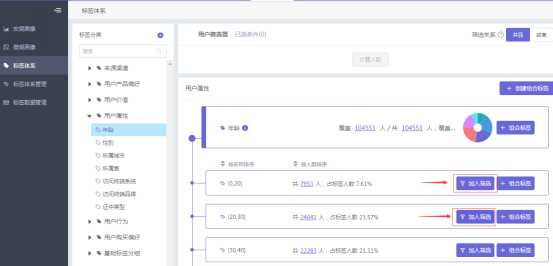
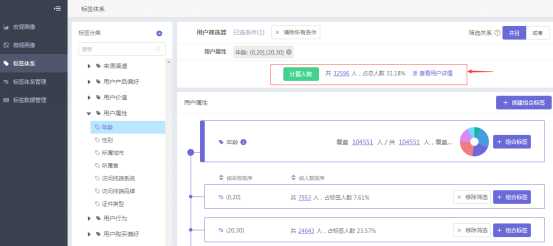
点击查看用户详情按钮,可以查看符合筛选条件的用户列表、画像和智能画像等信息。
在标签体系界面右侧的组合标签按钮可以生成自定义的组合标签,点击立刻创建按钮即可创建组合标签。
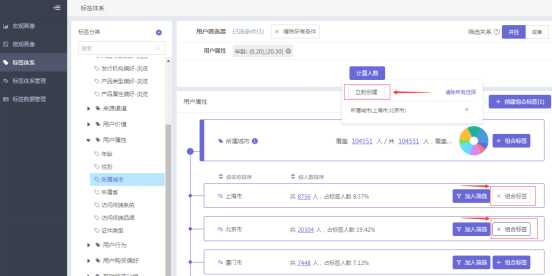
点击创建组合标签后,可以进入到组合标签的条件编辑界面。
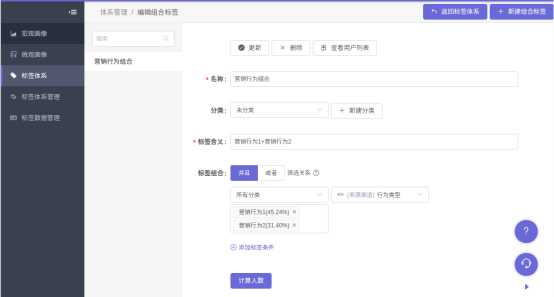
标签体系管理
标签体系管理主要以树状结构提供标签类别和标签维度的管理功能。标签体系管理可以为使用者提供便捷的方式添加标签分类和标签维度,删除标签分类和标签维度。同时在标签体系管理中可以根据业务实时动态的给各个标签添加多个子标签。标签支持多种数据类型,包括字符串、数字和日期等,并且可以支持单个用户的标签设置多个不同的标签值,比如用户的兴趣爱好标签,可以给某个用户设置标签值为运动、看书、看电影等。也可以设置标签的有效周期,在有效期内该标签有效,过了有效期标签即被废弃,避免浪费计算资源和存储过多垃圾数据。
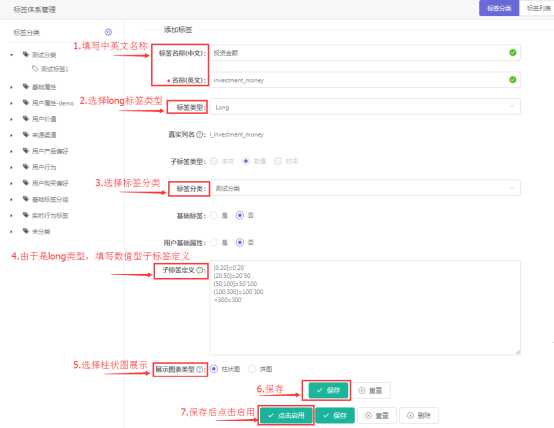
标签分类
在标签体系管理界面上方点击添加标签分类按钮,填写分类名称等信息,最后点击保存按钮,即可完成标签分类的创建。
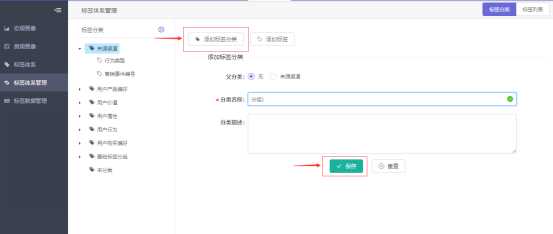
在左侧标签内点击具体的标签分类名称,即可编辑、删除该标签分类。
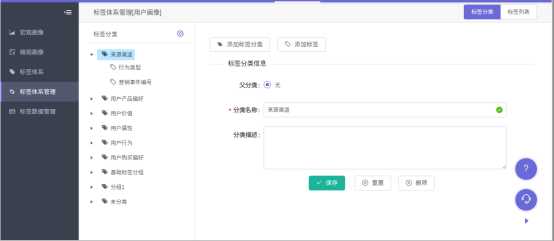
用户标签
在标签体系管理界面上方点击添加标签按钮,即可进入新标签的编辑页面,在上面填写标签中文名称、英文名称、子标签定义;选择标签类型、是否属于基础标签、是否属于用户基础属性后,点击最下方的保存按钮即可完成新标签的创建。
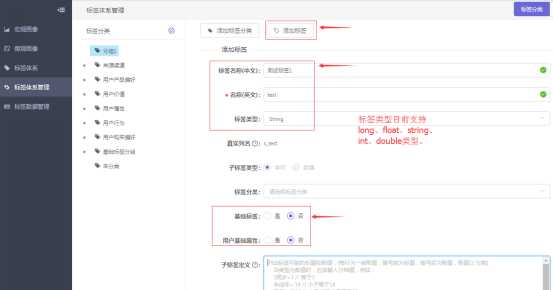
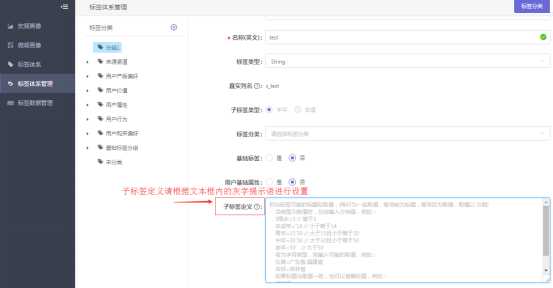
在标签体系管理界面右上方点击标签列表按钮,可以通过表格的形式展示当前项目所创建的标签。同时在此界面上支持添加标签和同步标签的操作。
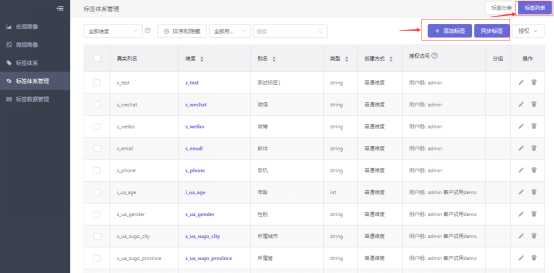
标签数据管理
标签数据管理主要用于各标签的数据,包括各个标签的计算逻辑定义,计算的周期以及计算任务的优先级。同时也可以对已圈选的用户群中的每个用户的设置特定的标签值,方便给特定用户群打上新的标签。除了标签的计算,在标签数据管理中也可以通过文件导入的方式更新用户的标签,方便外部数据的导入。
标签数据导入
在标签数据管理页面的右上方点击标签数据导入按钮,即可弹出对话框,通过上传文件的方式导入标签数据。
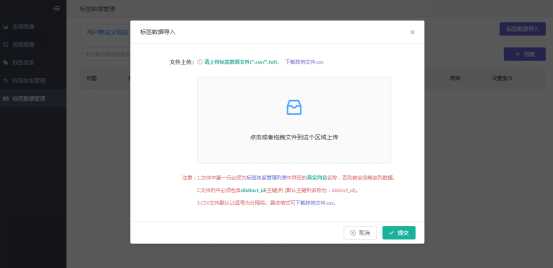
用户群定义标签
在标签数据管理界面上选择用户群标签定义Tab页,选择右侧的创建按钮,进入配置界面。填写、选择相应信息,点击提交,即可为分群内的用户写入标签数据。
用户分群
用户分群的意义
在数据统计分析中,你是否需要关注符合某些条件的用户,不仅想知道这些人的整体行为(访问频率,时长,访问页面等),还希望知道具体是哪些人符合这些条件,用于针对性营销,甚至查看某些人在使用应用的操作轨迹。
而用户分群可以满足以上需求,它能帮助你实现用户增长,分析某个指标数字背后的用户具备哪些特征------他们的人群属性、他们的行为特点,更重要的作用是发现产品问题的背后原因,并从中发现产品有效改进提升的机会或方向。
用户分群的功能介绍
「新建分群」:划分用户,依据用户的属性特征和行为特征将其进行分类;将目标用户导入直接创建用户群。
「多维分析」:将分群进行多维分析。
「行为分析」:将分群进行行为分析,提供路径分析/留存分析/漏斗分析/事件分析。
「用户画像」:将分群进行用户画像。
「用户列表」:查看分群中具体有哪些用户以及用户信息。
「导出」:导出用户列表信息。
新建分群
点击用户分群界面右上角的新建用户群按钮,进入新建用户群界面。
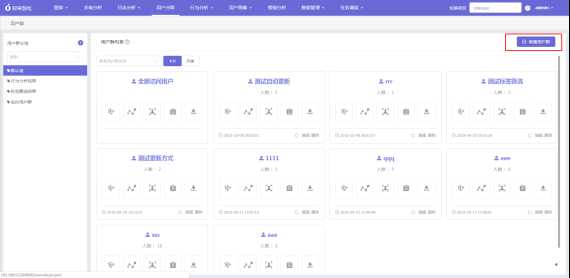
在新建用户群界面中设置基础信息:分群标题、备注(简单地描述你划分的用户显著特征,以便识别用户群)、选择用户ID(选定识别用户的字段,默认选择用户ID)、分组、关联的行为和标签项目。
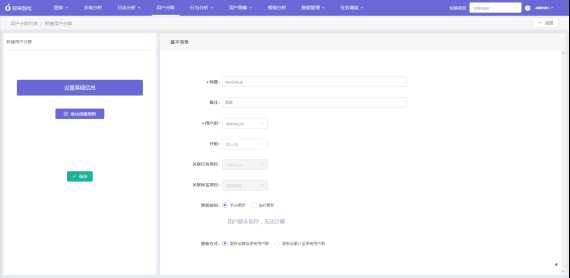
选择更新时间,可选择手动更新或定时更新,选择定时更新则可根据需求设置每次更新的时间。
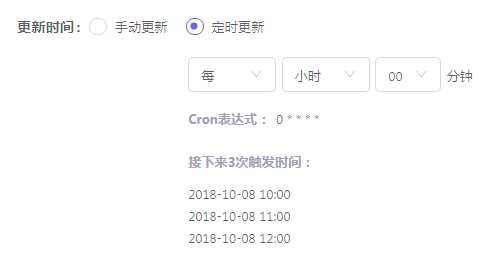
选择更新方式,可选择更新后替换原有用户群或更新后累计至原有用户群,可根据需求选择。

添加创建规则,点击添加创建规则,可添加行为筛选、标签筛选、用户群筛选规则。
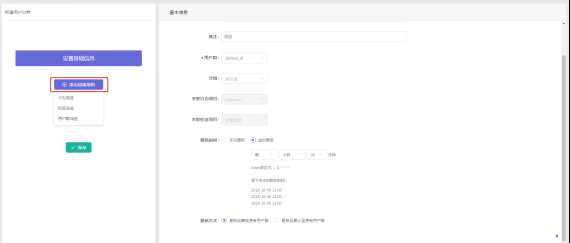
行为筛选,选定用户的时间范围,时间会对以下选择的行为、指标和条件均有影响,添加用户行为筛选、指标筛选、条件筛选(如找不到相应的条件请尝试更改时间范围)
用户的行为特征:如选择进行过"点击""分享"行为的操作;
用户的指标特征:如选择"分享次数>1"的特征;
用户的条件特征:如选择用户的来源省份为"广东省"的特征。
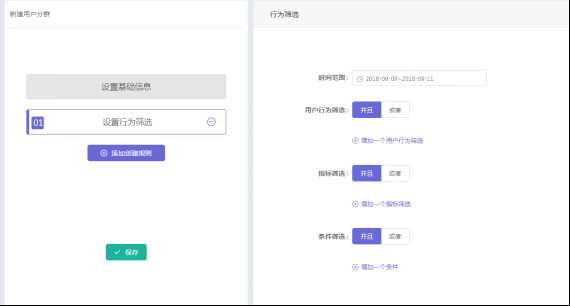
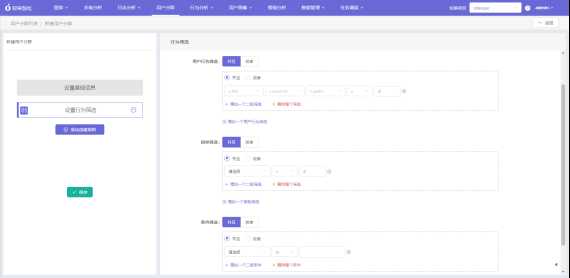
标签筛选,可添加标签条件筛选
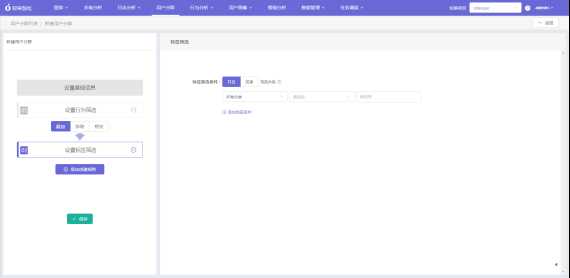
用户群筛选,可选择按已有的分群筛选或者选择以文本上传用户ID(上传的字段名必须为distinct_id)的形式,将用户自主全选为一个群。
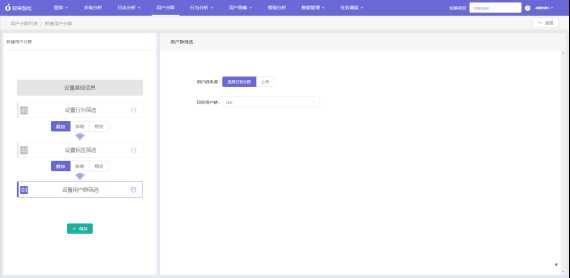
若已添加了多种筛选条件,可以选择不同的筛选条件之间的计算方式
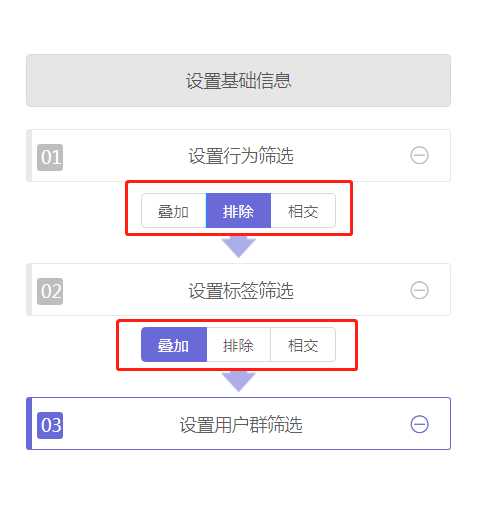
所有信息都编辑完毕,点击保存按钮进行保存,用户分群即创建成功。
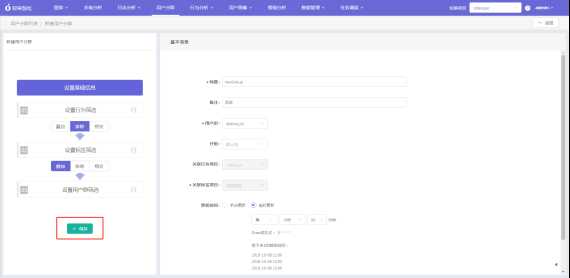
其它新建用户群的方式
通过行为分析的用户详情列表,点击右上角的保存为分群按钮,输入分群名称和备注则可保存为分群,分群默认保存在行为分析结果分组下。

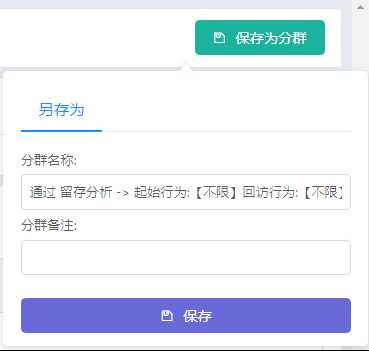
通过用户画像-标签体系的用户详情列表,点击右上角的保存为分群按钮,输入分群名称和备注则可保存为分群,分群默认保存在标签圈选结果分组下。
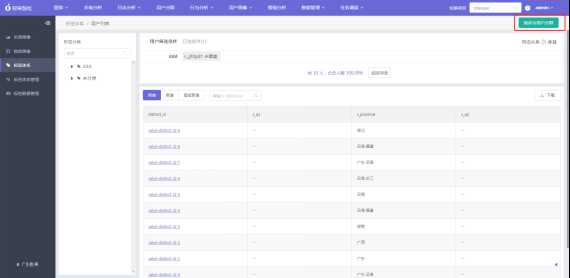
多维分析
- 在用户分群界面点击分群菜单栏中的多维分析按钮,进入已筛选了该分群的多维分析界面。
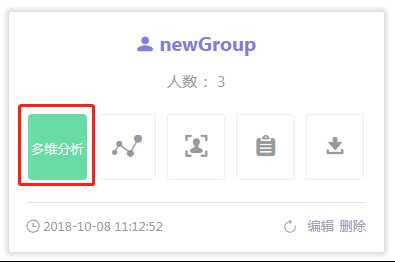
行为分析
当您定位到您所关心的某一用户群体以后,用户行为分析的工具可以进一步帮助您分析群体的行为特征。在用户分群界面点击分群菜单栏中的行为分析按钮,弹出路径分析、留存分析、漏斗分析、事件分析选择框,点击对应的行为分析方式进入已筛选了该分群的行为分析界面。
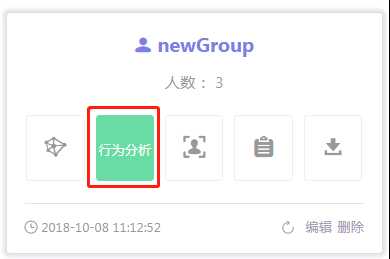
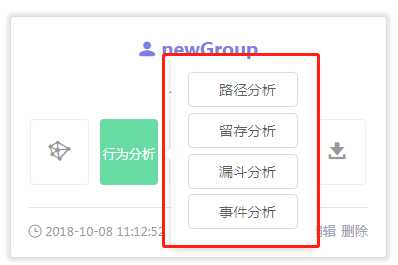
用户画像
- 在用户分群界面点击分群菜单栏中的画像按钮,进入已筛选了该分群的用户画像界面。
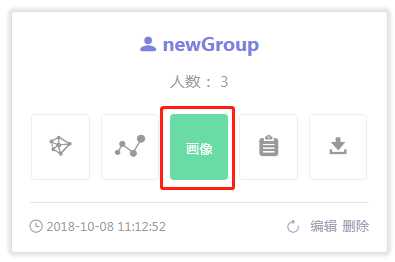
用户列表
- 在用户分群界面点击分群菜单栏中的用户列表按钮,进入该分群的用户列表界面,可查看该用户群的用户列表,以及用户的最近访问情况。
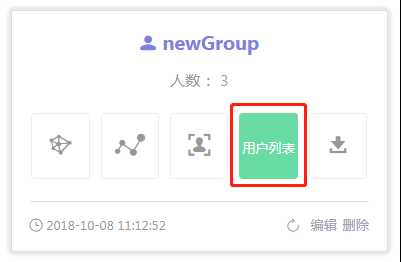
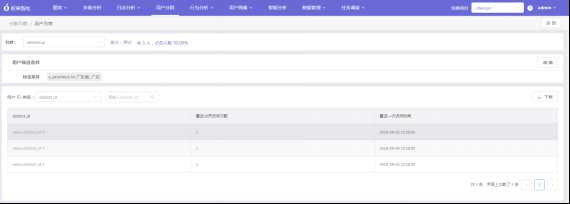
导出
在用户分群界面点击分群菜单栏中的导出按钮,可导出该分群的用户数据。
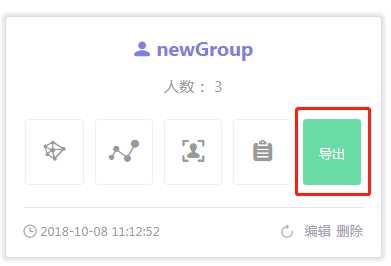
重新计算
- 在用户分群界面点击分群菜单栏中的重新计算分群按钮,可重新计算该分群的用户数据。
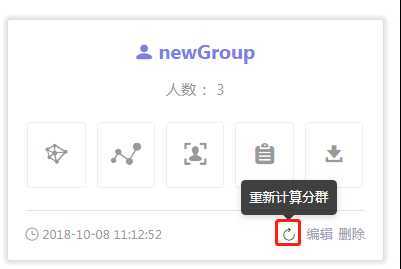
编辑
- 在用户分群界面点击分群菜单栏中的编辑按钮,可进入该分群的信息编辑界面。
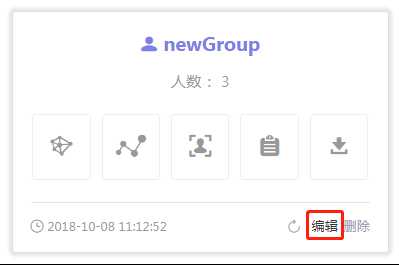
删除
- 在用户分群界面点击分群菜单栏中的删除按钮,再点击确定,可删除该分群。
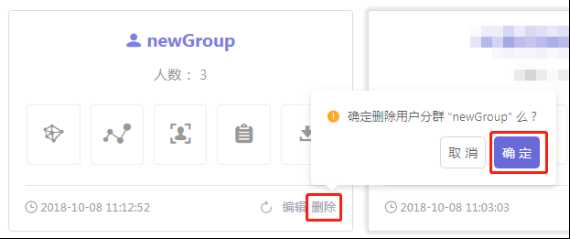
用户行为轨迹
当您定位到您所关心的某一用户群体以后,用户细查可以进一步帮助您了解这个群体内的用户在您的产品内的行为轨迹,从而清晰地展现用户与产品的整个交互过程。 进入用户细查,查看该群的所有用户在分群的时间范围内的行为操作轨迹。便于跟进高价值的用户与发现产品潜在问题。
具体查看某个用户 点击用户列表右侧的"自定义查询",弹出用户ID的添加界面,选择用户ID类型,输入某个用户的ID后点击"确定"可过滤此用户出来单独查看。
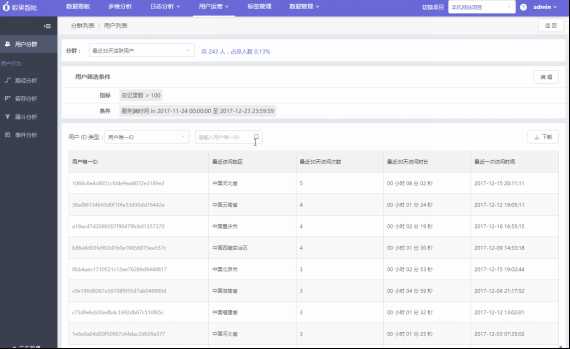
用户行为路径详情查询
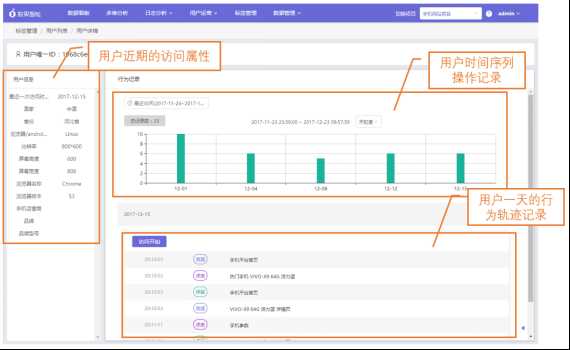 通过用户轨迹行为的时间序列操作记录,查看用户在分群的时间范围内的行为操作记录。点击某条行为记录即可查看该行为的具体用户详情。
通过用户轨迹行为的时间序列操作记录,查看用户在分群的时间范围内的行为操作记录。点击某条行为记录即可查看该行为的具体用户详情。 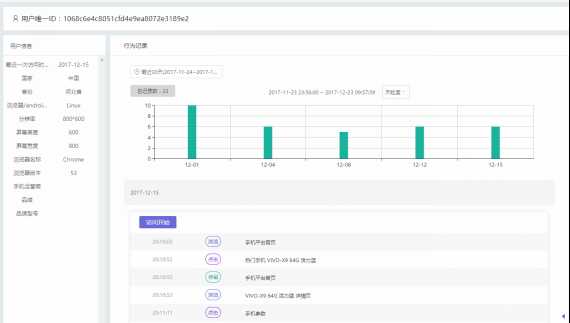
数据监控(暂缺)
数据可视化
数据大屏
进入实时大屏界面
点击顶栏图表下拉菜单的实时大屏按钮,进入实时大屏界面。
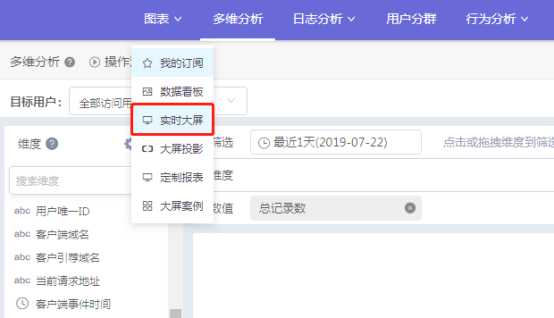
新建大屏
在实时大屏界面,点击新建实时大屏按钮,弹出选择模板及大屏名称编辑框。
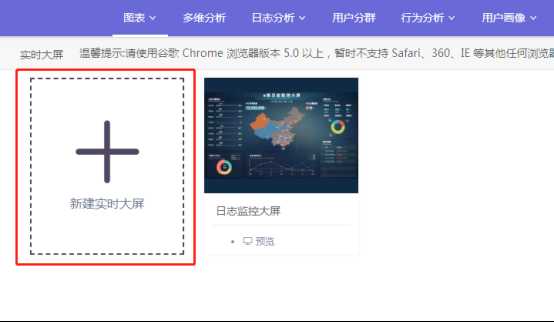
1.选择模板2.输入大屏名称3.点击提交
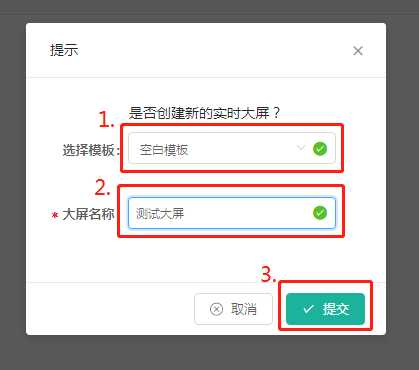
新建大屏成功
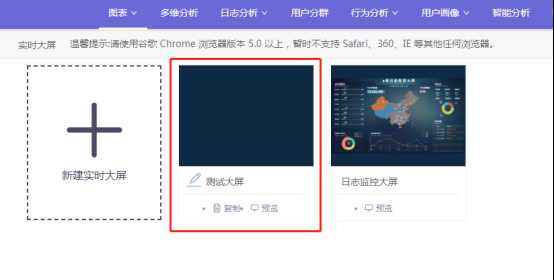
进入编辑实时大屏界面
鼠标移动到大屏概览图上,会出现编辑按钮,点击编辑按钮进入编辑实时大屏界面。
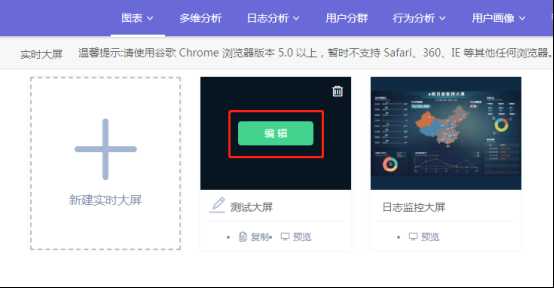
实时大屏编辑界面介绍
左侧为图表组件区域,中间为画布区域,选择相应的图表组件可添加到画布区域。
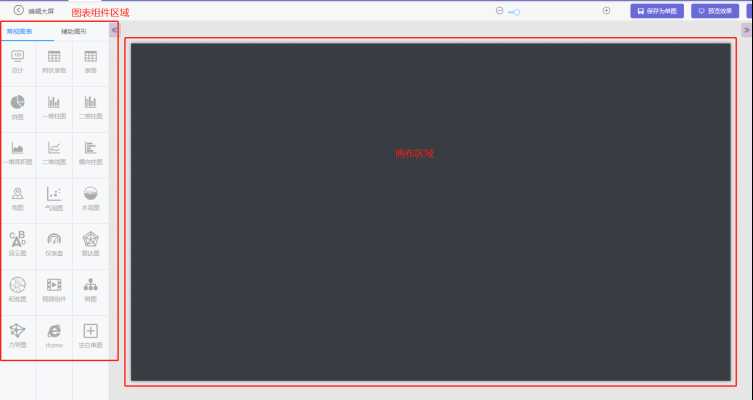
下滚左侧图表组件区域,出现实时大屏基础配置区域,可设置大屏屏幕大小、背景图及封面图。
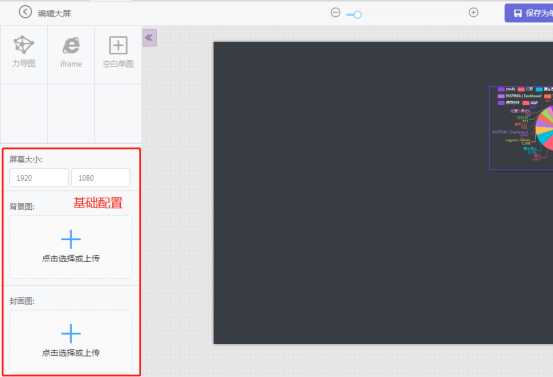
选中图表组件后右侧即出现该图表组件的样式配置页
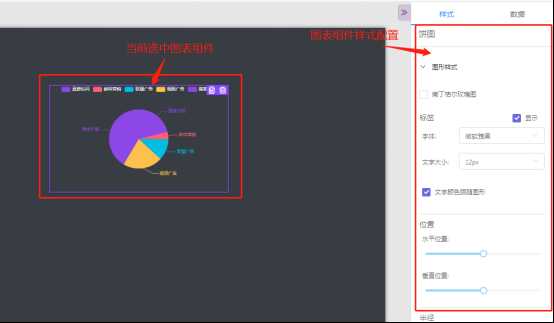
切换到数据页,可对该图表的数据进行编辑
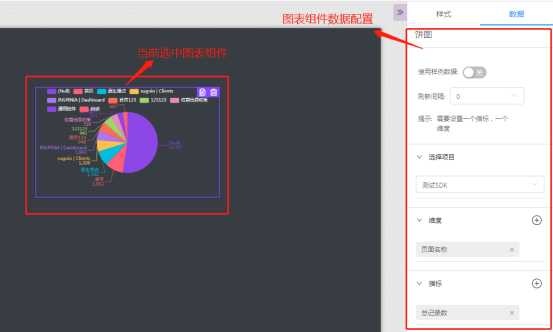
保存实时大屏
实时大屏编辑完毕后,点击右上角的保存实时大屏按钮,提示保存成功即可。
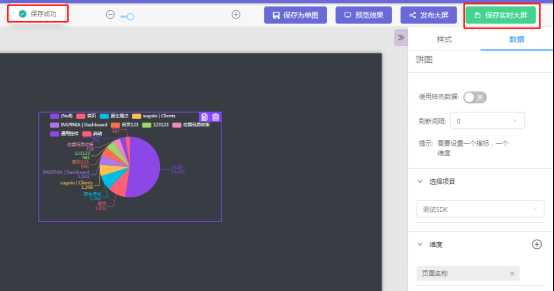
保存为单图
1.点击上方的保存为单图按钮,弹出另存为单图编辑框 2.输入单图名称 3.选择项目 4.点击保存 即可保存为单图,可在单图列表查看。
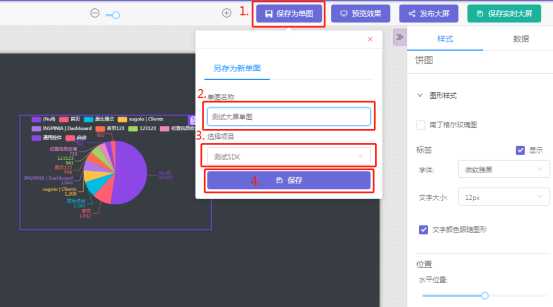
预览实时大屏
在实时大屏编辑页面中,点击预览效果按钮,即会新建页面打开大屏的效果预览。
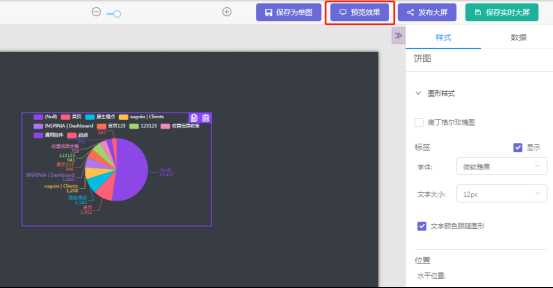
在实时大屏界面,点击对应大屏下方的预览按钮也可对大屏进行预览。
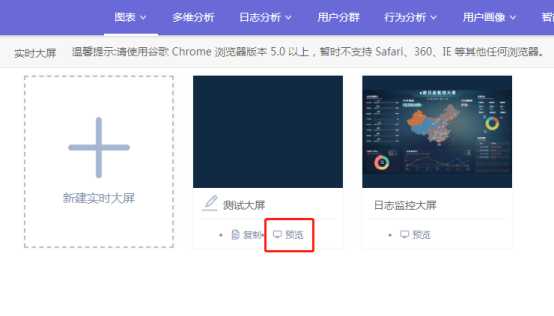
删除实时大屏
在实时大屏界面,鼠标移动到大屏概览图上,会出现删除按钮,点击删除按钮,在弹出的二次确认框中点击确定则会删除该大屏。
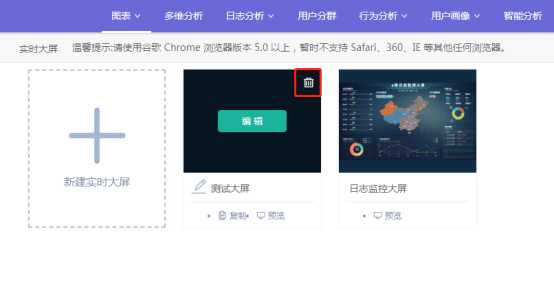
实时大屏案例:
介绍完实时大屏的基本操作,下面将通过一个具体的案例介绍如何创建一个完整的实时大屏。
大屏效果图

新建实时大屏
新建一个名称为XXX用户运营数据大屏的实时大屏,并进入编辑界面
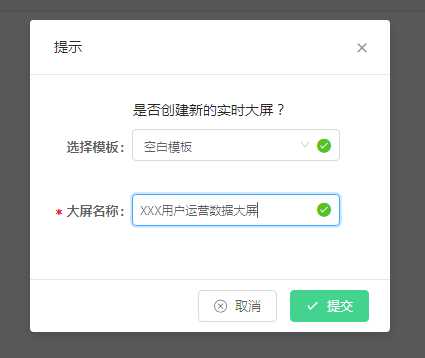
设置背景图
上传并选择背景图片
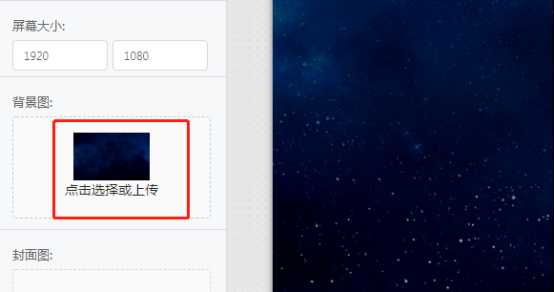
设置大屏标题
添加文本组件
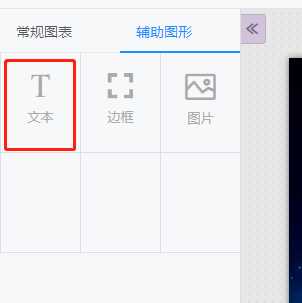
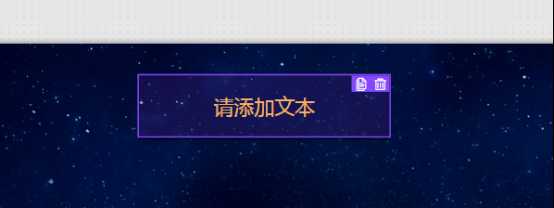
设置文本内容
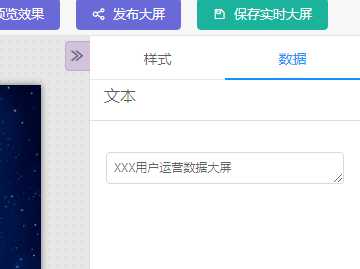
设置文本样式
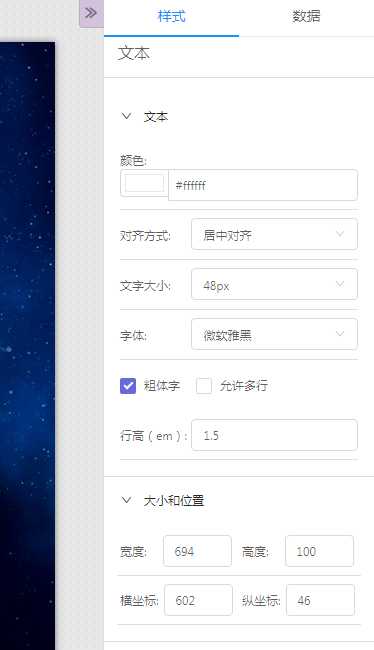
标题创建完成

设置中间三个基础指标
添加边框组件
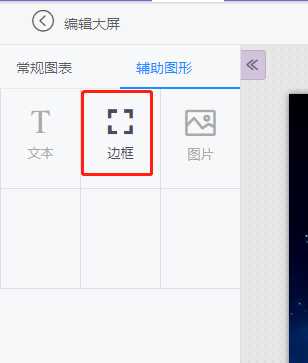
设置边框样式
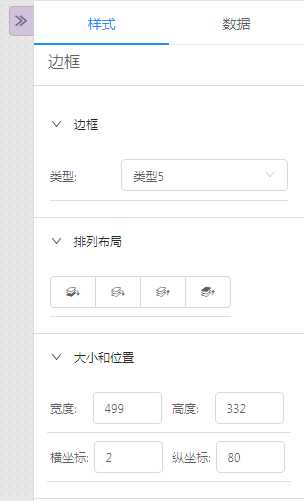
调整边框位置和大小

添加总计组件
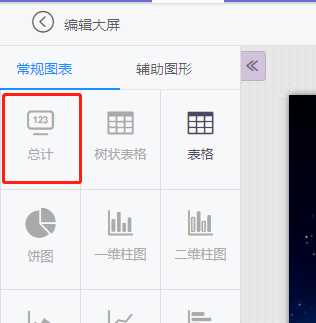
设置样式和数据
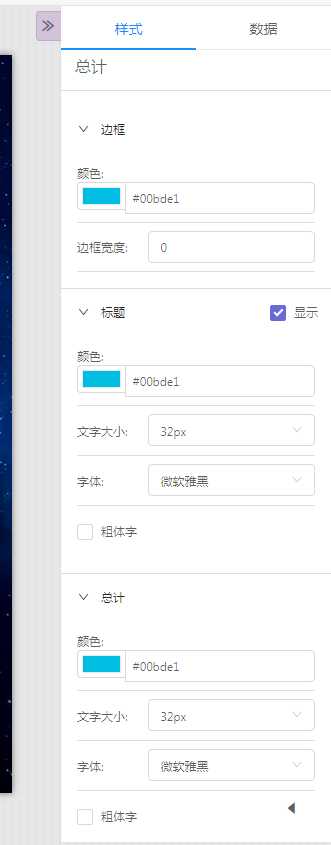
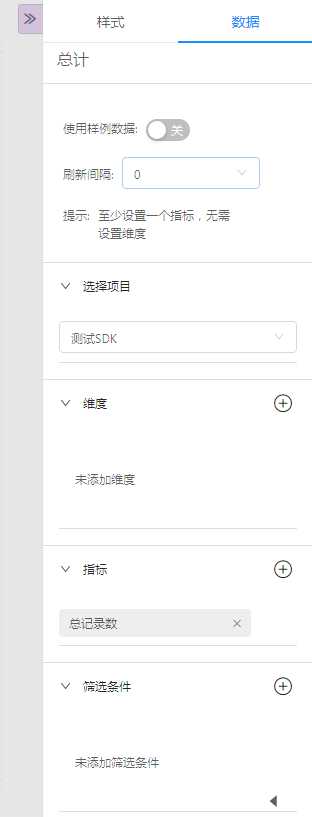
- 调整位置和大小

至此,一个指标组件就编辑完成了,还有两个指标组件与此类似,为了方便,可以通过复制来完成。
点击边框组件右上角的复制按钮

- 复制两个边框,分别移动到左边和右边
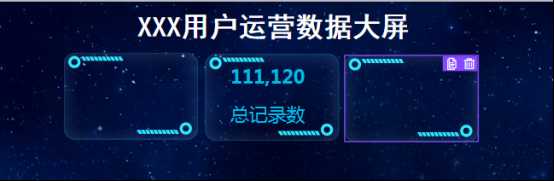
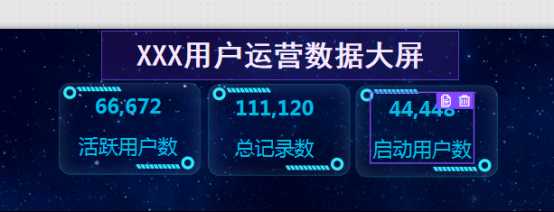
修改左右两个总计组件的数据为对应的指标。至此,三个基础指标设置完毕
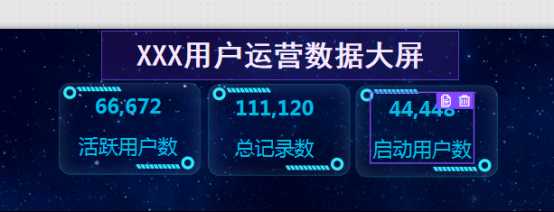
设置地图
- 添加边框,调整位置和大小
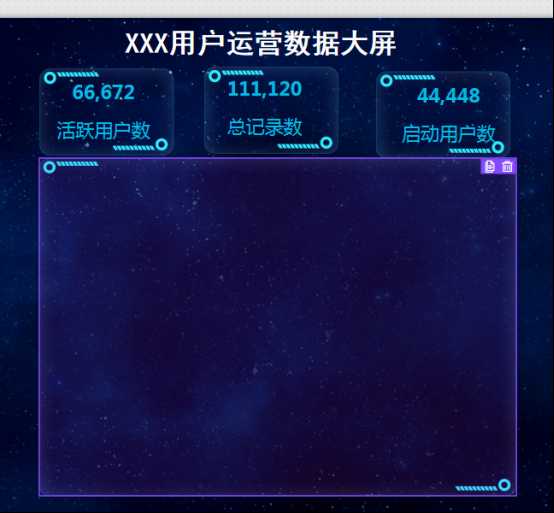
- 添加文本组件,设置标题,调整位置及大小
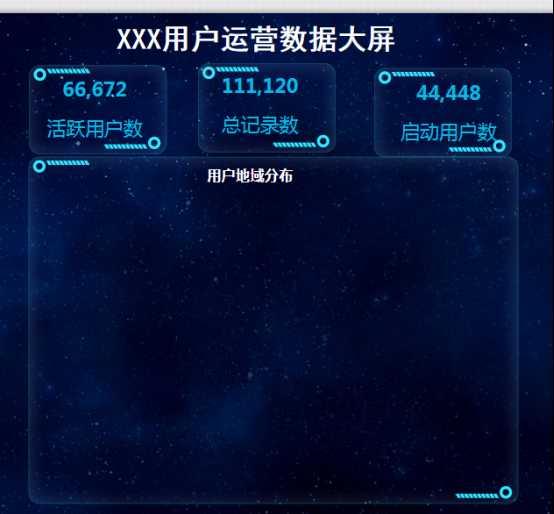
- 添加地图组件
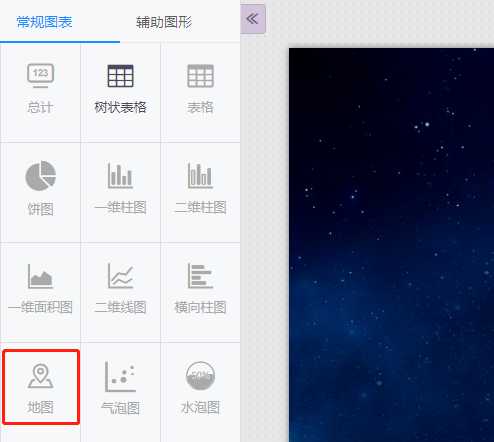
- 设置样式和数据
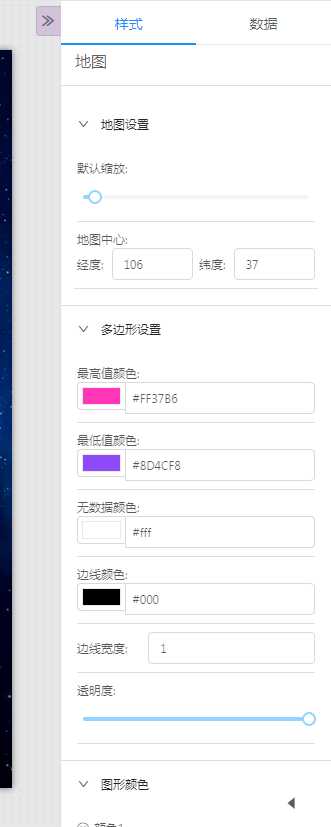
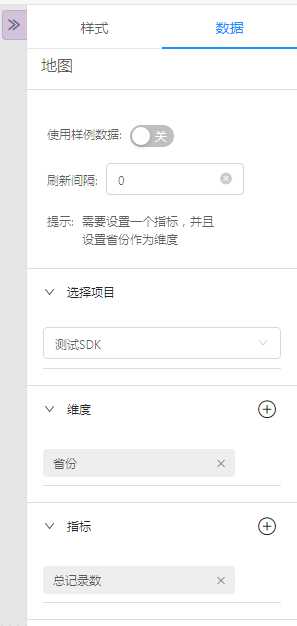
- 调整位置和大小,地图即创建完成
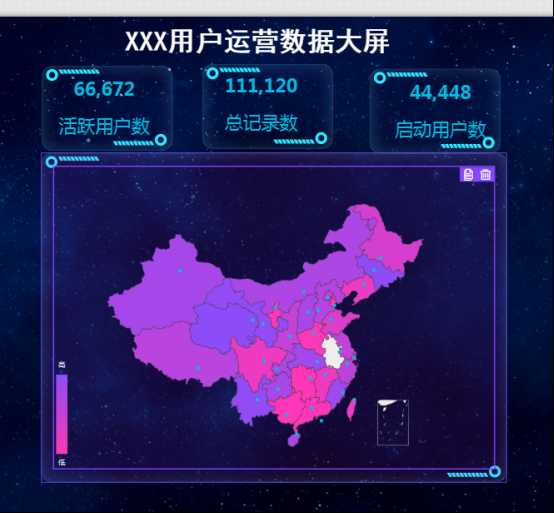
设置左侧饼图
- 添加边框,调整位置和大小

- 添加文本组件,设置标题,调整位置及大小
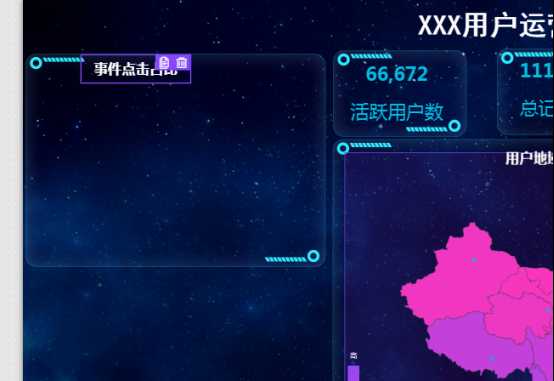
- 添加饼图组件
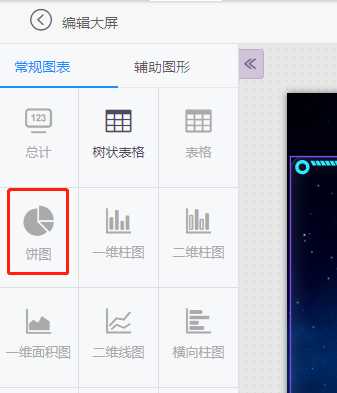
- 设置样式和数据
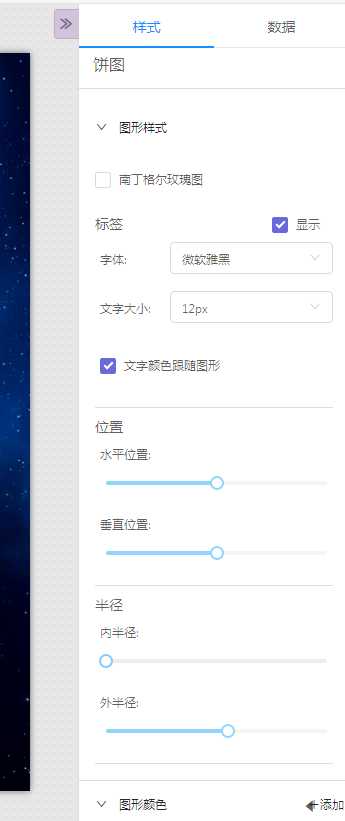
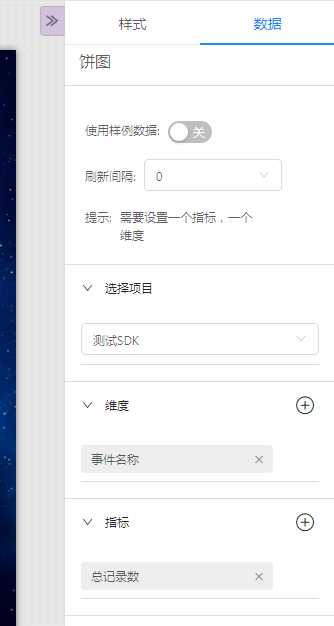
- 调整位置和大小,饼图即创建完成
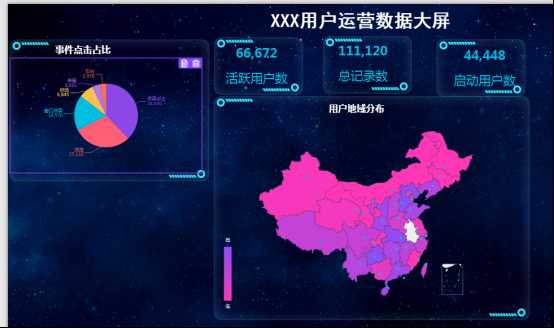
设置右侧两个排行列表
- 复制边框,调整位置

- 复制文本组件,设置标题,调整位置
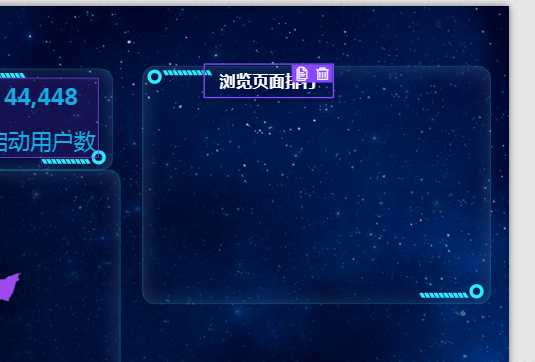
- 添加表格组件
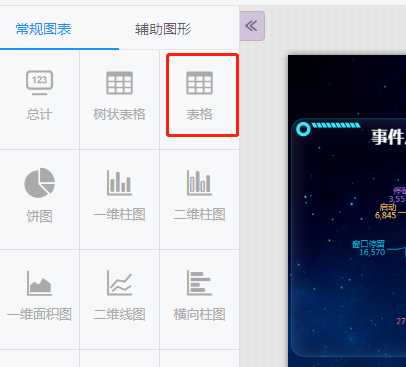
- 设置数据
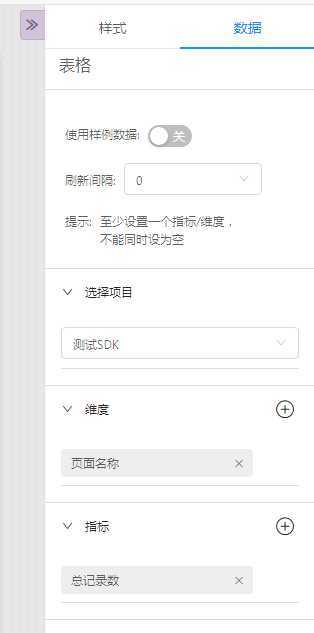
- 调整位置和大小,第一个表格即创建完成

- 同理,复制创建出第二个表格

设置底部两个面积图
- 复制边框,调整位置和大小

- 复制文本组件,设置标题,调整位置
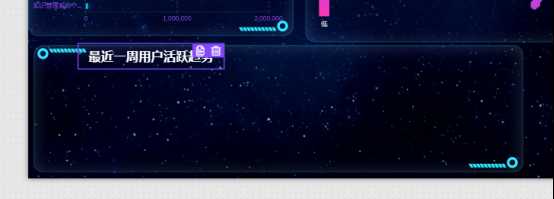
- 添加一维面积图组件

- 设置样式和数据
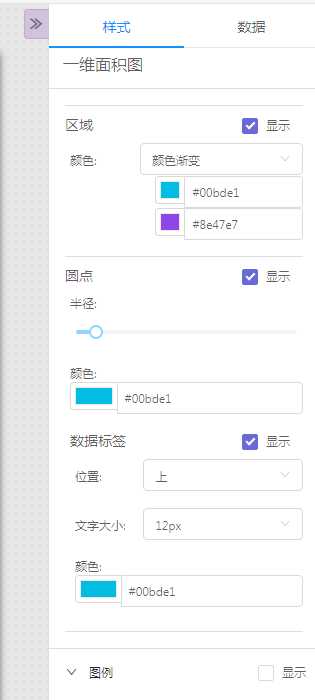
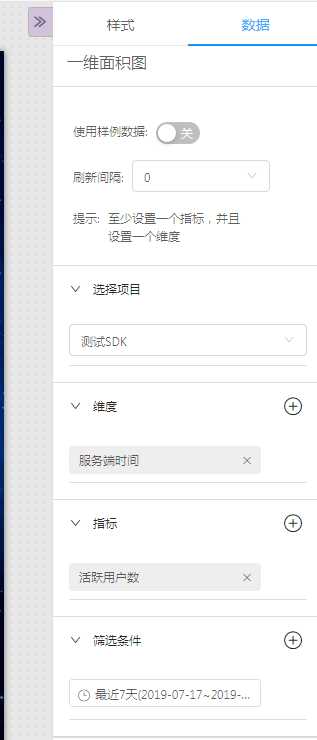
- 调整位置和大小,第一个面积图即创建完成

- 同理,复制创建出第二个面积图

设置左侧横向柱图
- 复制边框,调整位置
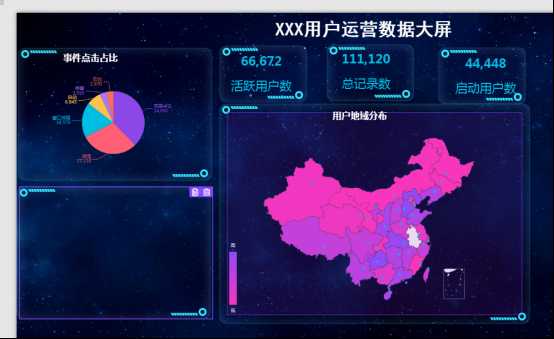
- 复制文本组件,设置标题,调整位置
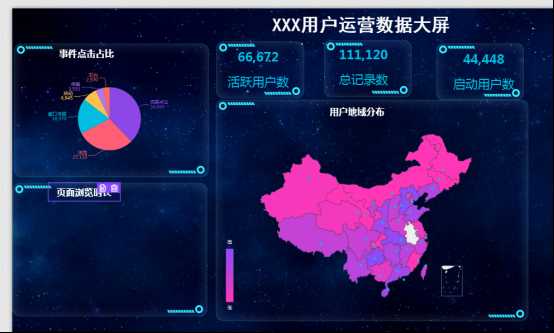
- 添加横向柱图组件
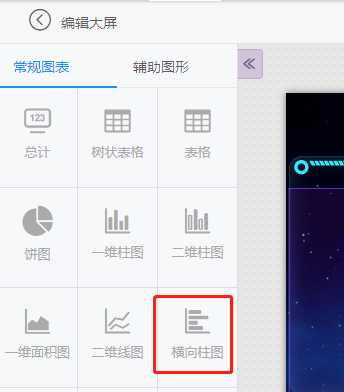
- 设置样式和数据
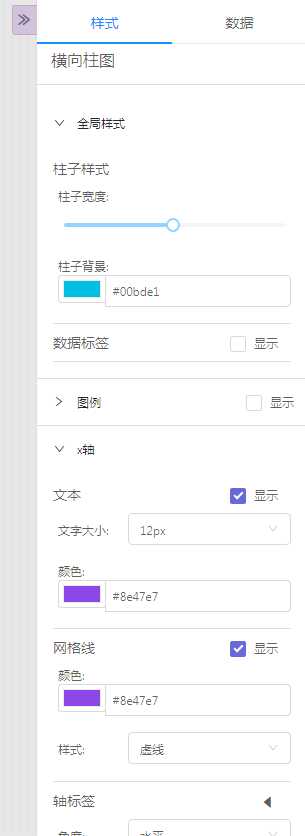
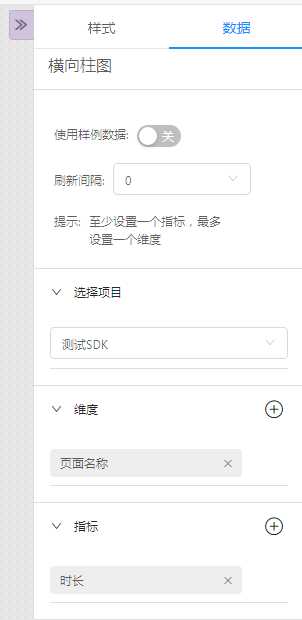
- 调整位置和大小,横向柱图即创建完成

保存实时大屏
- 所有组件都编辑完毕后,对布局进行微调,调整到满意后,点击保存实时大屏即可保存大屏。后续便可预览或投影此大屏。

数据看板
数据看板描述
数据管理看板是将多个单图整合在一个面板上进行综合显示的功能模块。使数据展现和数据分析结果更为直观、易理解,为决策者掌握运营动态和战略决策提供更有力的数据支持。
根据不同的业务需求,可使用看板进行灵活组合:
销售的看板:客户的成交情况(包含成交量、成交金额等单图);
运营人员的看板:监控网站/应用运营情况(包含用户数、浏览量等单图);
产品经理的看板:项目的核心功能的使用情况(核心页面的浏览量、核心按钮的点击量等单图)。
每个人关注的数据指标都不一样,是时候创建你自己的看板了
数据看板的特点
按主题进行灵活定制
拖拽方式实现面板的排版
自定义的顺序调整和大小调整
团队协作共享,提升效率
组件数据看板
您可以使用单图快速组建属于自己的看板,只需要简单的拖拽,拼揍,即可自由组合完成看板的制作。
进入创建界面:点击新建看板进入创建看板的界面;
添加单图到看板:将制作好的单图拖拽到看板的区域中;或者点击单图上方的"+添加到看板 中,点击"-"从看板中移除;
灵活调整:在看板的区域中,
调整单图大小:点击单图右下角拖动拉伸图表即可调整大小;
调整单图位置:点击单图空白地方拖动图表到任意位置即可调整位置。
保存看板:制作好看板后,修改看板名称保存即可。
数据看板的分享
将制作好的数据看板分享给其他用户组的成员。对于团队协助来说,互相分享可以节省更多的时间。当取消分享后,对方也看不到该数据看板了。 需要注意:目前的分享是基于项目、维度、指标的权限之下。如果对方用户组没有该项目的权限,那么该用户组的用户是查看不到的。
- 分享数据看板

多维分析
案例:浏览量的TOP 10
选择以页面名称将数据分组:将维度"页面名称"拖拽到维度一栏中,那么数据会以产品的页面名称进行分组展示。
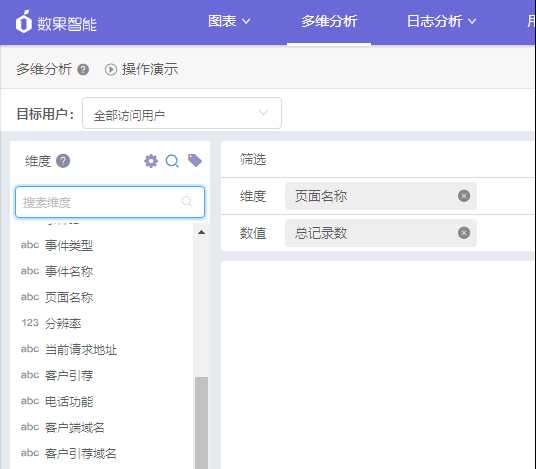
1.筛选事件类型:将维度"事件类型"拖拽到筛选一栏中,勾选"浏览"选项。那么只分析"事件类型"为"浏览"的页面数据记录。
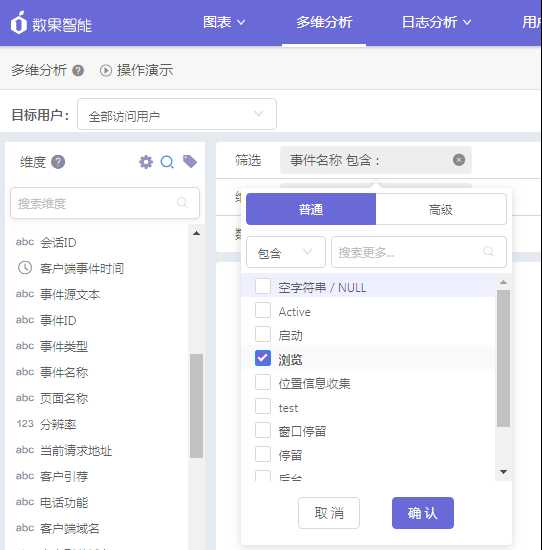
统计总数值:数值栏使用默认选中的指标"总记录数"。 那么数据会统计分析记录的总数量。
执行查询:点击"执行查询"按钮,查询上述选择的条件得出图表。
得到图表结果:如图显示的表格为页面浏览量的TOP10。
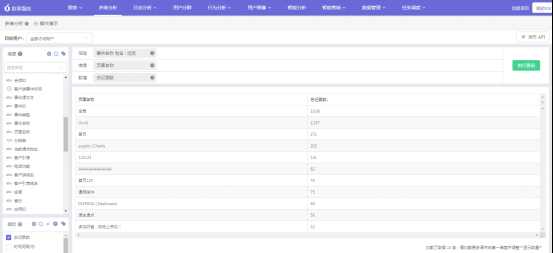
案例:最近30天浏览各页面的访客数变化趋势
1. 在案例1的基础上,我们通过另一案例来进一步了解自助分析更多的功能。
选择最近30天,将维度"服务端时间"拖拽到筛选框中,点击筛选栏的"时间",在选项卡中选择"最近30天";那么数据会选择最近30天被浏览的页面进行分析。
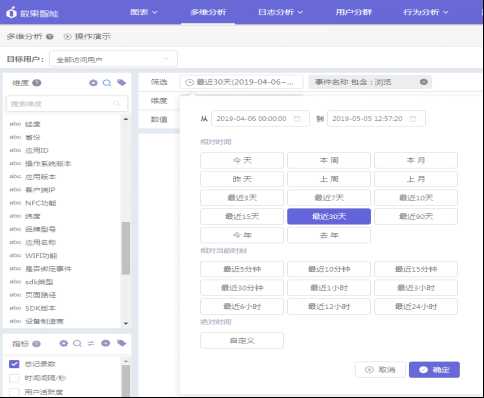
1. 选择按时间将数据分组:在案例1场景中已存在第一维度"页面名称"情况下,现将维度"服务端时间"拖拽到维度一栏,即"页面名称"之后; 那么数据会以时间进行分组展示,页面名称会根据时间的分组而分布展示。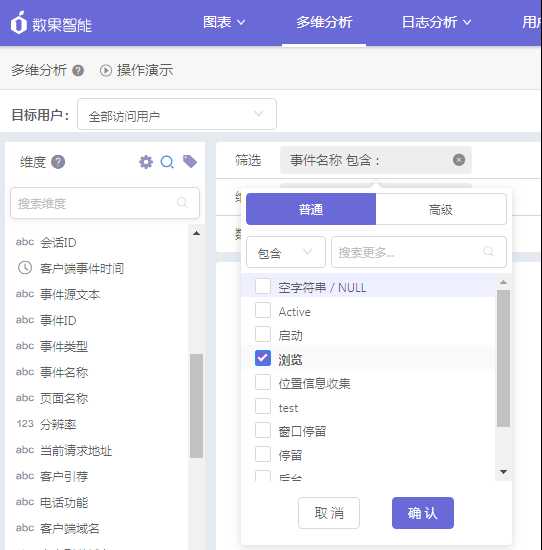
1. 统计访客数的数值:将已创建的"访客数"指标拖拽到数值一栏,那么数据会以访客数进行统计计算。
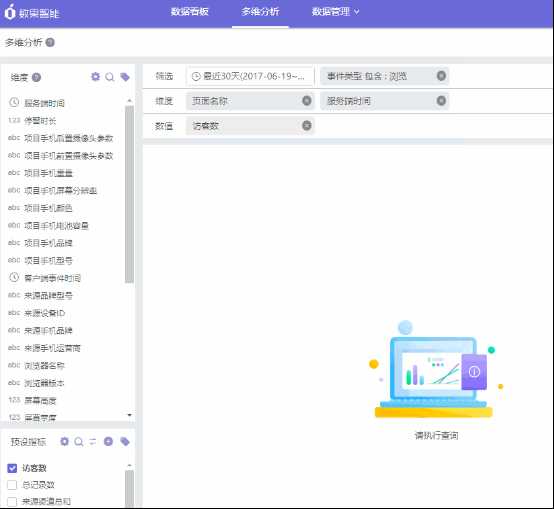 【创建指标"访客数":在指标管理中创建指标,使用"用户唯一ID"的"去重数量"来定义。】
【创建指标"访客数":在指标管理中创建指标,使用"用户唯一ID"的"去重数量"来定义。】
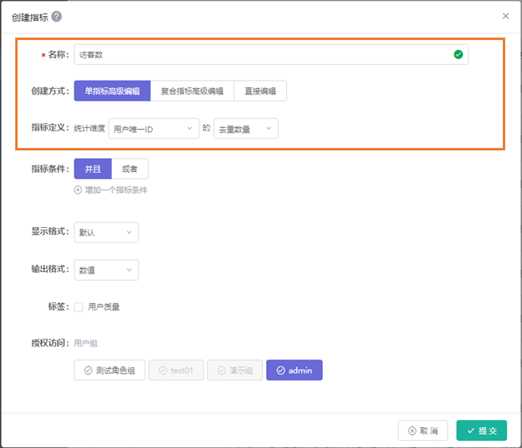
1. 调整分组条件:点击维度栏的"服务端时间",选择按时间倒序排列。显示数量输入"30"; 那么数据会按最近的30天从近到远进行排列。
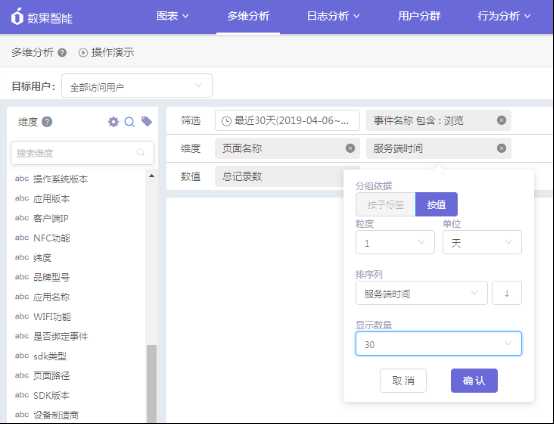
选择图表类型为"二维线图":点击图表区域的二维线图,那么结果会以二维线图的形式展示数据。
执行查询:点击"执行查询"按钮,查询上述选择的条件得出图表。
得到图表结果:如图显示的二维线图为最近30天浏览各页面的访客数变化趋势。
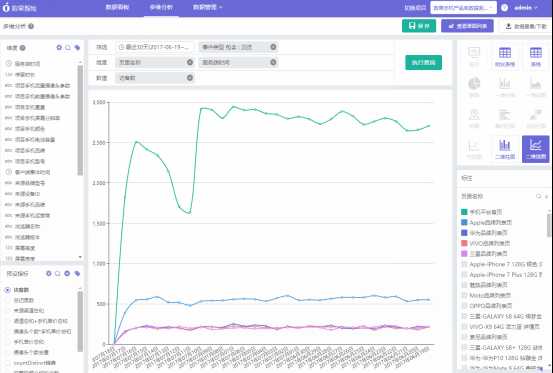
界面介绍
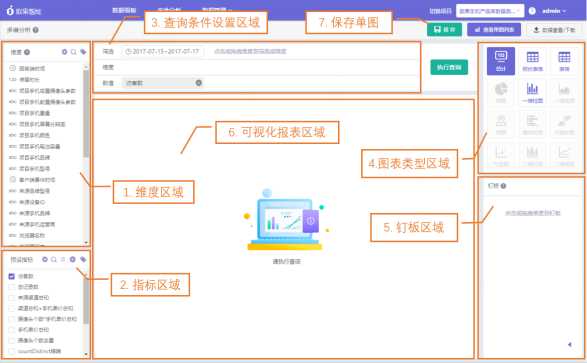
维度区域
维度是我们接入数据的每一个字段名称,指研究对象的描述性属性或特征,就是我们常说的字段。维度区域中罗列了维度管理中的所有维度。维度介绍具体详情见维度管理。
指标区域
指标是我们进行统计总体数量的定义,比如"点击的数量","用户的数量"。通过指标管理功能⾃定义简单或者复合指标将会呈现在该区域,⽅便⽤户灵活分析更多更复杂的指标。指标介绍具体详情见指标管理。
查询条件设置区域
筛选:数据会根据筛选栏里的条件进行过滤;
维度:数据会根据维度栏里的条件进行分组展示;
数值:数据会根据数值栏里的条件进行汇总统计数量,得到的结果是根据筛选与维度的设置进行计算的。
图表类型区域
目前,我们提供18种图表或者表格样式,依次是:1.总计、2.树状表格、3.表格、4.饼图、5.一维柱图、6.一维面积图、7.地图、8.散点地图、9.横向柱图、10.交错柱图、11.气泡图、12.二维柱图、13.二维线图、14.堆积柱图、15. 热力图、16.堆积线图、17.比例堆积柱图、18.比例堆积线图
钉板区域
钉板是特殊的筛选器。用于固定维度的值来进⾏同⼀维度下不同⻆度的对⽐。
可视化展示区域
可视化报表区主要由筛选、维度、数值、图表呈现等区域组成,在进行自助分析的时候,主要将相应的维度或者自定义指标拖拽到相应的区域,点击执行查询即可快速实现数据可视化。
保存单图
通过自助分析设置好的图表,点击"保存单图",输入相应的单图名称,即可将单图保存下来。
单图
单图概述
单图是利⽤创建好的维度对指标进⾏分析,帮助⽤户快速将数据转化为图表,并存储在单图中提供反复查看。如何制作单图具体详情见多维分析
单图列表
单图列表中包含了被创建的所有单图。
搜索功能
在搜索框里面您可以进行关键字的搜索
展示形式
可以选择切换图表或者列表的形式去展示单图
单图删除
点击删除当前的单图
单图的分享
将制作好的单图分享给其他用户组的成员。对于团队协助来说,互相分享可以节省更多的时间。当取消分享后,对方也看不到该单图了。 需要注意:目前的分享是基于项目、维度、指标的权限之下。如果对方用户组没有该项目的权限,那么该用户组的用户是查看不到的。
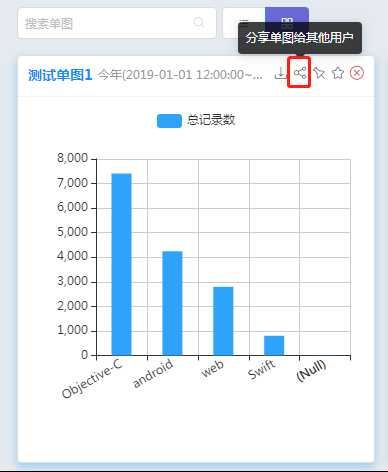
数据智能门户
数据智能门户在数据应用中心,功能设置有门户管理、应用管理两大功能模块,意在解决企业多系统多应用访问难以管理、用户多系统访问操作繁琐等困境,通过门户配置、应用配置,实现多系统多应用统一入口一站登录,无需再进行繁琐的访问操作,提高企业工作效率,提升用户体验。

门户管理
门户管理功能整合了门户配置、访问入口界面设计等功能,用户可以使用门户管理,配置自己需要的应用,配置适合使用场景的UI界面等。
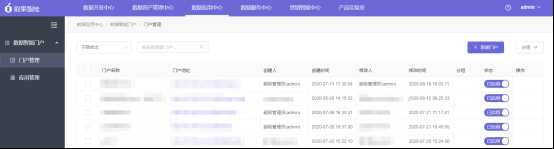
新建门户
点击"新建门户"按钮,进入新建门户的编辑界面。 填写门户名称及门户地址,即可获得访问域名 例:门户地址填入dmeo 示例访问IP:http://XXX.XX.XX.XX:8000/demo
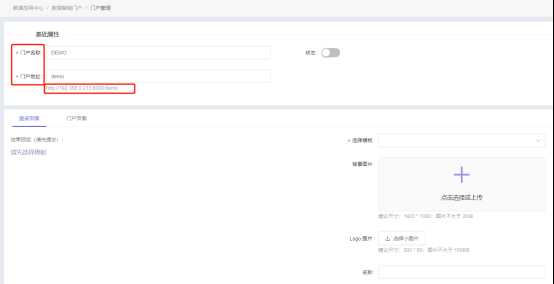
配置门户
配置门户分为两部分:配置登录页面、配置门户页面。
- 配置登录页面: 首先需要选择模板,可选择默认的登录模板,或选择保存的模块进行编辑。 然后用户可根据自己的UI风格,自定义进行背景图片、Logo图片、名称、按钮颜色、版权所有、版本等内容,编辑内容及页面的呈现内容对应关系如图所示。 编辑完成后,可点击"预览",预览整体的登录页面效果。 确定完成后,需点击"提交",保存登录页面。
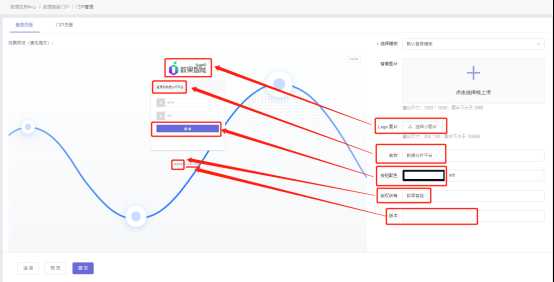
- 配置门户页面:
门户界面需要配置两部分内容:界面基本信息配置、界面应用配置。
◎界面基本信息配置: 首先需要选择模板,选择默认模板,或已保存的模板。 然后用户可根据自己的UI风格,自定义进行背景图片、Logo图片、名称、名称字体颜色、顶部背景、顶部字体颜色、应用字体颜色、应用卡片背景等配置的编辑。 编辑内容及页面的呈现内容对应关系如图所示。
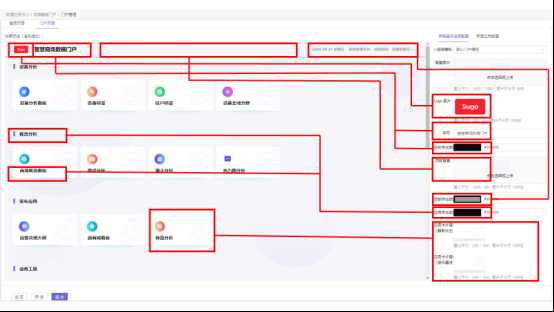
◎页面应用配置:
首先点击"新增应用分组",编辑应用分组的名称。
然后点击"选择应用"(详细说明参考下文3应用管理),编辑需要显示的应用名称,并自定义上传应用显示的Logo等,编辑内容及页面的呈现内容对应关系如图所示。
编辑完成后,可点击"预览",预览整体的门户页面效果。
确定完成后,需点击"提交",保存门户页面。
 返回门户管理页面,状态栏将"未启用"点击变更为"已启用",即可完成门户的配置,门户页面可以直接访问。
返回门户管理页面,状态栏将"未启用"点击变更为"已启用",即可完成门户的配置,门户页面可以直接访问。
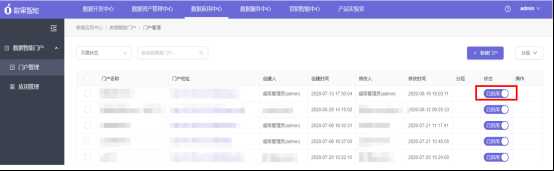
应用管理
应用管理功能用户可以通过输入所需访问应用URL的方式,配置应用,可以通过标签分组,对配置后的应用按照业务需要进行分组,便于应用的管理。在完成应用的新建后,即可在门户页面进行应用的选择(详细操作参考上文2.4配置应用)。
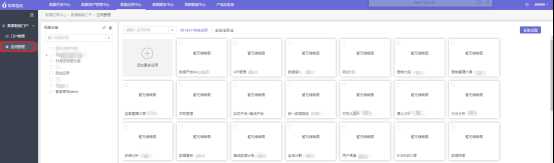
新建应用
点击"添加更多应用",进入应用编辑界面。
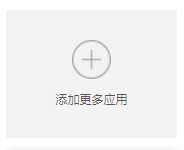
输入应用名称、应用URL,选择应用的打开方式,上传应用的缩略图(选填),填写应用描述(选填)等内容,点击"提交",即可完成应用的新建。

标签分组
点击"标签分组"按钮,添加分组。
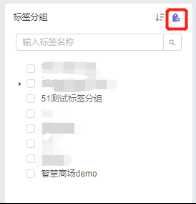
输入标签名称,点击"保存",完成分组的添加。

选择需要分组的应用,左上角打
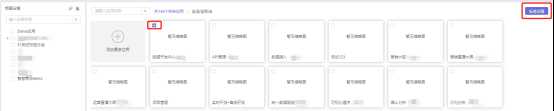
点击"标签设置",选择分组,打 ,点击"提交",即可完成应用的分组。
,点击"提交",即可完成应用的分组。